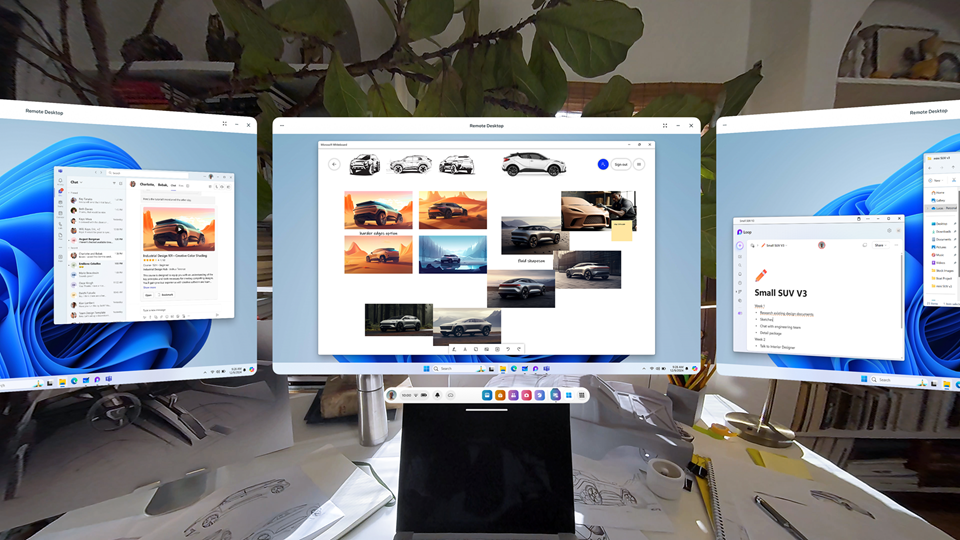想不想体验身临其境的 Windows 11 桌面?现在,借助 Meta Quest 3 和 3S,以及 Microsoft 的 Mixed Reality Link 应用,你可以将你的 VR 头显变成 Windows 11 PC 的自然延伸,享受前所未有的沉浸式远程桌面体验。本文将一步步教你如何设置。
前提条件 :
在开始之前,请确保你拥有以下设备和软件:
- Meta Quest 3 或 3S 耳机
- 运行 Windows 11 22H2 或更高版本的 PC
- Microsoft Mixed Reality Link 应用 (可从 Microsoft Store 下载)
设置步骤:
整个设置过程非常简单,主要分为 PC 端和 Quest 端的操作:
PC 端:
- 检查系统版本: 确保你的 Windows 11 系统版本为 22H2 或更高版本。
- 下载 Mixed Reality Link 应用: 打开 Microsoft Store,搜索并下载 “Mixed Reality Link” 应用。安装完成后,保持 PC 解锁状态。
Quest 端:
- 启用实验功能: 戴上耳机,打开“设置”菜单,进入“高级设置”,找到并启用“使用 Microsoft Mixed Reality Link 与 PC 配对”实验功能。
- 自动配对 (推荐): Quest 会自动检测附近的 PC。如果检测到你的 PC,你应该会在 PC 键盘上方看到浮动的配对提示。
- 手动配对: 如果没有看到自动配对提示,你可以通过以下两种方式手动开始配对:
- 从库中打开“远程桌面”。
- 转到“快速设置”>“远程桌面”,然后选择“添加新设备”。
- 完成配对: 按照屏幕上的提示操作,直到 PC 和耳机完全配对。
连接到你的 PC:
完成配对后,你可以随时通过以下方式重新连接到你的 PC:
- 查看电脑并按下键盘上方的“连接”按钮。
- 转到“快速设置”>“远程桌面”。
体验沉浸式桌面:
配对成功后,你就可以在虚拟环境中体验 Windows 11 桌面了。这将为你带来全新的工作和娱乐方式,例如:
- 更大的虚拟屏幕空间: 在 VR 环境中拥有多个虚拟显示器,提高工作效率。
- 沉浸式体验: 在虚拟环境中工作和娱乐,获得更强的代入感。
- 无线自由: 摆脱线缆束缚,自由移动。
总结:
Meta 与 Microsoft 的合作,将 Meta Quest 3 和 3S 与 Windows 11 深度整合,为用户带来了全新的沉浸式体验。虽然目前还是一项实验性功能,但我们相信,随着技术的不断发展,这种体验将成为未来的主流。