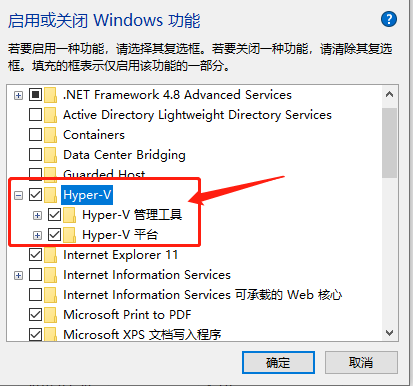需要准备的东西:
1、运行Windows10专业版、4G以上内存、CPU支持硬件虚拟化技术的电脑一台
2、下载好koolshare Lede X64 Nuc固件,点击下载。注意是要下载那个有efi的文件,看图
3、因为Hyper-V使用的虚拟硬盘文件是vhdx,而下载的koolshare Lede是RAW(img)文件。所以你需要转换下格式。格式转换工具StarWind V2V Converter官方下载。当然你也可以直接下载别人磁盘映像文件使用。
如果你都准备好了。让我们开始吧!
一、添加Hyper-V。
1、打开win10的控制面板-程序-程序和功能-点击启用或关闭Windows功能
2、找到Hyper-V的选项,把前面的勾打上,然后确定,系统会自动安装后需要重启。
3、重启后我们在任务栏的搜索那输入Hyper-V就能找到Hyper-V管理器了,点击打开能正常运行就没问题了。
二、把下载来的koolshare Lede的img文件转换为vhdx
1、安装并运行StarWind V2V Converter
2、按图操作
完成后你设定存放的文件夹内会有转换过的vhdx文件
三、建立Hyper-V虚拟机
1、先添加个虚拟交换机,点击右边的虚拟交换机管理器
2、选择新建虚拟网络交换机-外部-创建虚拟交换机
3、设定虚拟交换机名称,注意下面选择是外部网络和你电脑的实体网卡,并勾选“允许管理操作系统共享此网络适配器”。然后点应用,在弹出提示选是。
4、新建-虚拟机
5、下一步后,为虚拟机取名和设定存储位置
6、选择第二代,点击下一步
7、分配内存,如果只做个旁路由,1G内存就可以,去掉下面为此虚拟机使用动态内存的勾,然后下一步
8、配置网络里,点右边箭头选择我们前面创建的虚拟交换机
9、连接虚拟硬盘里选择第二个,然后选择之前转换后vhdx文件,下一步
10、点击完成后先不要着急启动虚拟机,在Hyper-V主界面选择刚创建的虚拟机,点设置
11、把安全-启用安全启动勾去掉,别忘了点应用。
12、再选择硬盘驱动器-编辑
13、下一步后,把默认的压缩改成扩展
14、配置磁盘大小,如果只安装koolshare Lede的话,1G左右就够了
15、点击完成-确定。
16、点击启动刚建的虚拟机,再点连接
17、出现下面画面就说明koolshare Lede虚拟机已经可以正常运行了。
四、配置旁路由
1、虚拟机启动完,首先需要修改lan口地址。在openwrt系统内输入
vi /etc/config/network打开配置文件,把光标移动到要修改的地方,按键盘“i”进入编辑,把lan口地址改成你的内外的网段地址,比如我的是192.168.0.1网段,我就修改成192.168.0.211.不要和内网其他ip地址重复即可。记住你设置的ip地址。编辑完成后按“ESC”键退出编辑模式,再输入“:wq”保存退出。输入“reboot”重启系统
2、这时应该就能ping通虚拟机了。打开浏览器,输入你刚设定的ip地址,能打开登录界面,说明我们openwrt已经正常运行。恭喜你获得了一个强大的路由器了。
3、旁路由设置其实很简单,将你的主路由的网关一定要指向openwrt的lan地址,比如我刚设置的是192.168.0.211,你就需要把主路由的网关设置成192.168.0.211。这一步每个人的主路由器设置方法不一样,所以就不演示
4、登录openwrt,在网络-接口-编辑lan口参数
5、因为我们还是用主路由的dhcp服务,所以先点击dhcp服务器,把忽略此接口打上勾,关闭lan口的dhcp功能。点保存
6、在进lan口编辑,常规设置,按图设置后,保存。注意是要填你自己主路由的管理地址,不是按图片的地址填。
7、然后点击保存并应用。
8、最后测试下,网络是不是正常。如果没有,应该是你lan口ip和网关、dns设置有误,请重新检查。
9、酷软里可以安装一些用得上的插件了。在线没有可以自己去下载然后离线安装,还有记得不要升级酷软,如果升级了你会发现一些插件会提示安装不了了。。
10、万一已经升级了,那解决方法就是打开openwrt的SSH连接,然后通过SSH工具连接,用root登录后运行下面命令后再进行离线安装
sed -i 's/\tdetect_package/\t# detect_package/g' /koolshare/scripts/ks_tar_install.sh结语:其实写到这就差不多了,其他就是设置问题了,使用方面就看小伙伴怎么发挥了。