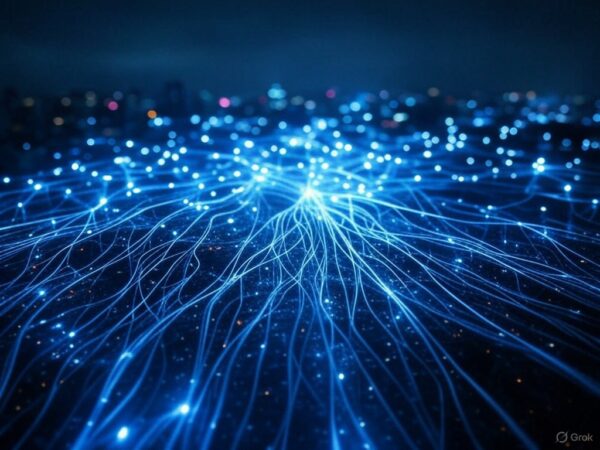如果你对AI影像生成感兴趣,想要一款免费、本地运行且功能强大的工具,那么ComfyUI绝对值得一试!这款工具以其独特的节点式界面设计,让你可以通过可视化操作自由设计影像创作流程。本文将带你从安装到生成第一张AI图像,逐步掌握ComfyUI的基本操作,适合新手入门。让我们开始吧! 什么是ComfyUI? ComfyUI 是一款开源的AI影像生成工具,基于Stable Diffusion模型运行。它采用节点式界面,允许用户通过拖拽和连接节点的方式,直观地控制图像生成流程。以下是它的核心优势: 自2024年底,ComfyUI官方推出了桌面版安装程序,大幅简化了安装步骤,让新手也能快速上手。 第一步:安装ComfyUI 下载与安装:【官方下载地址】 1、选择适合的版本:根据你的操作系统(Windows、Mac或Linux),从ComfyUI官网下载对应的安装文件。 2、运行安装程序:双击安装文件,ComfyUI会自动完成环境配置,无需手动设置Python或依赖库。 3、初次启动提示:首次运行时,ComfyUI会要求下载Stable Diffusion 1.5模型。这是一个通用的AI影像模型,下载后将作为默认模型使用。 小贴士 第二步:生成第一张图像 安装完成后,让我们用默认设置生成第一张图像,熟悉基本操作: 1、启动ComfyUI:打开软件,进入主界面。 2、运行默认流程:在界面底部点击“Queue(执行)”按钮,ComfyUI会根据预设提示词生成图像。 3、查看结果:生成完成后,你会在最后一个节点看到一张漂亮的玻璃瓶图像。 这只是ComfyUI的开胃菜,接下来我们将创建一个自定义工作流,生成更有趣的图像! 第三步:创建自定义工作流(Workflow) 为了更好地理解节点操作,我们从零开始搭建一个工作流,生成“一位穿棒球服的年轻女性”图像。 1. 添加文本编码节点 小技巧:为节点设置颜色(右键菜单选择颜色),如绿色表示正面提示词,红色表示负面提示词,方便区分。 2. 加载AI模型 专业术语解析: 3. 配置采样器(KSampler) 4. 添加画板(Latent Image) 5. 解码并预览图像 第四步:优化与扩展 下载新模型 默认的Stable Diffusion 1.5效果不错,但你可以通过以下步骤使用更强大的模型: 示例:生成动漫风格图像 保存工作流 实用技巧 结语 通过这篇ComfyUI教程,你已经学会了从安装到生成自定义AI图像的全过程。无论是初学者的简单尝试,还是高级用户的复杂工作流,ComfyUI都能满足你的需求。试着探索更多模型和提示词,释放你的创意吧!
Tag: Stable Diffusion
最新开源Ai画图Stable Diffusion 3简单安装、汉化及使用教程
安装ComfyUI面板使用Stable Diffusion 3,完全在本机运行的开源Ai作图模型简单安装、汉化及使用教程
让破电脑都能赶上AI时代-把Stable Diffusion安装到google Colaboratory云平台上
前言: Stable Diffusion是一款大名鼎鼎的开源的AI绘图软件,免费而且效果超好,文章最上面那图就是用Stable Diffusion生成的。但要使用它显存需要6G以上,所以我们这篇文章就介绍下怎么把Stable Diffusion安装到google Colaboratory云平台上,让你的史前的老电脑都能出图,甚至用手机也可以操作,其实是在利用Google的显卡帮你工作(薅羊毛)。 接下来,按步骤操作,就算一个小白也能轻松跑起Stable Diffusion来 1、打开https://github.com/camenduru/stable-diffusion-webui-colab#-colab这个项目,往下拉,看到下图这个,选一个点击打开。其中有精简版、稳定版和最新版,建议选择稳定版。 2、比如我们以第一个的CompVis/stable-diffusion-v-1-4-origunal的stable版为例。点击“stable”,打开页面,没登录的要登录下Google账户,其他不用动,点击左上角的播放按钮就可以。会出现警告提示,选择”仍然运行“即可。 3、等它跑完代码,大概8-10分钟左右吧,当出现下面信息是就已经说明已经完成了,点击这个链接就可以打开Stable Diffusion了。 4、大家就可以尽情发挥下了。但要注意,免费用户最多只能使用12个小时后台就会关闭,所以拿来学习可以,做生产力工具就麻烦点了。。 因时间有限,我们后面再来聊Stable Diffusion使用教程。