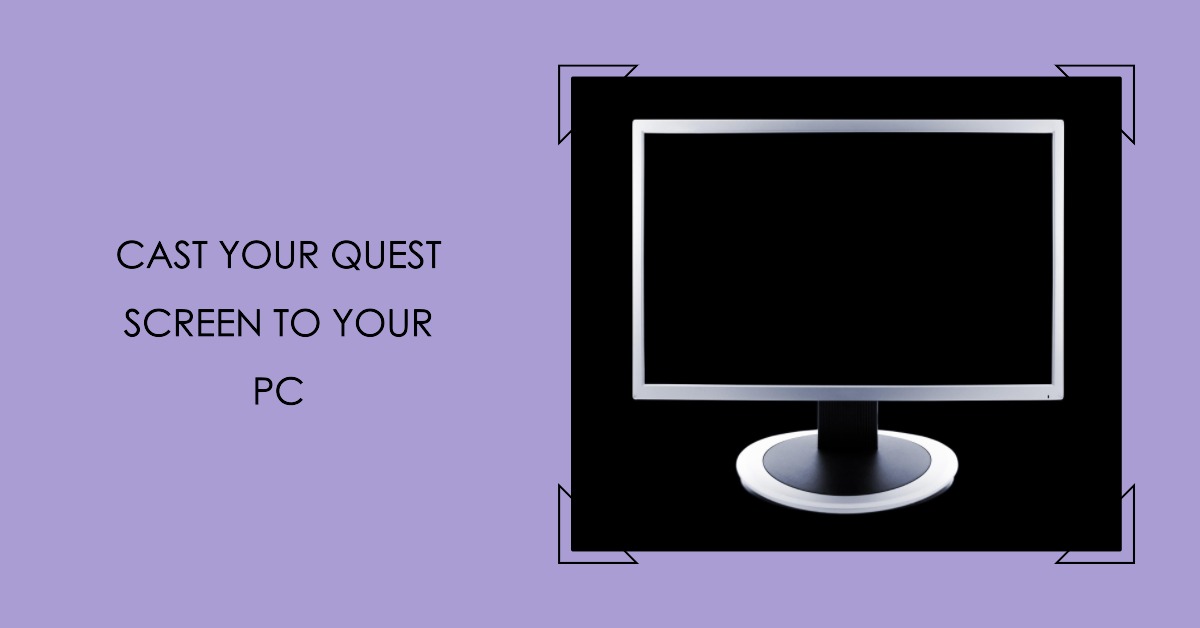Preface: Quest cast the screen is the most convenient is to use the official APP cast the screen, but after all, the phone screen is very small, not good and friends to share, so can cast the screen to the computer monitor is a lot bigger, in theory, also suitable for Quest 3 Step 1:… Continue reading Simple tutorial to cast Quest screen to PC monitor
Tag: 投屏
Meta Quest投屏,想投哪里投哪里
VR的一大痛点就是只能独乐乐,很难众乐乐,尤其是vr一体机更是如此。在别人看来,你就象个傻子一样。所以我们需要什么?投屏,当然是投屏了。 这期我们就来说说投哪里?怎么投? 1、投屏手机 最简单,手机和quest在同个网络里,直接在手机你的Oculus app点击右上角的投屏图标,选择需要投屏的设备名称,点击开始就可以了。第一次投屏需要在头显里确认下,建议勾选不再提示后再确定,下次头显就不会再提示了。或者直接在quest里选择分享-投屏-选oculus app-确定 2、投屏到PC,有2种方法 一、用SideQuest软件带的无线投屏功能,具体设置请看我前面视频,地址在视频下方的视频简介里 二、Oculus的最新系统增加了个非常方便的功能,通过网页插件投屏,个人感觉是目前为止最为方便的投屏到PC的方式。PC和Quest在同个网段的情况下,浏览器里打开https://www.oculus.com/casting页面,建议chrome浏览器。然后PC端就不用操作了。在quest上打开共享-投屏-选择该电脑的名称即可投屏。看看我游戏还打得不错吧! 3、投屏到电视TV 一、普通电视,那就买个Chromecast三代,就是这么个象那个舔一舔、泡一泡得那个东西,把HDMI那头插到电视的HDMI接口,然后接上电源,手机上下载google home程序设置好就可以了,头显内选择投屏分享,就可以识别到这个设备,选择好设备开始投屏即可。某鱼某宝都可以购买,大概200多点。这玩意不单是可以投屏quest,还可以投屏手机里的奈飞等等,大家可以自己研究下,我就不多说了。 二、如果是能安装app的智能电视或电视盒,那可以直接安装我在视频介绍里提供的app,把app安装到智能电视或电视盒系统内运行。头显内选择投屏分享,就可以识别到这个设备,选择好设备开始投屏即可 TV投屏APP 链接: https://pan.baidu.com/s/1hyA6zcqQGVj6dHfOBZO8ug 提取码:ya14 总结:其实不管是哪种投屏都不复杂,大家根据自己情况选用。好了,本期视频到此结束。谢谢大家,再见! 视频教程:
把Quest画面投屏到PC显示器简单教程
前言: Quest投屏最方便的就是用官方的APP投屏,但毕竟手机屏幕很小,不好和朋友们分享,所以能投屏到电脑显示器就大了很多,方便分享。不废话,Let’s go。教程是之前做的,理论上也适合Quest 2 看不明白没关系,还有视频。 常见问题: 1、 我的SideQuest怎么没有视频和WIFI图标,答:请更新或重新安装SideQuest最新版本2、 为什么我下次想重新投屏就显示不了了?答:如果SideQuest关闭、电脑重启、Quest VR设备重启等,都需要重复上面操作才能再次投屏 小科普: 建议Quest VR任何投屏方式,如果路由器有5G wifi,而且所在位置信号还不错的,都连接到5G的wifi进行。这个5G不是我们手机上说的5G信号,是指采用第五代802.11ac协议的5GHz Wi-Fi 频段,因为80MHz的频宽下能达到433Mbps的传输速度,160MHz的频宽下更能达到866Mbps的传输速度,相比最高速率300Mbps的2.4GHz的传输速率有了大大的提升。 会让投屏更流畅、更清晰,体验更好。不过,5GHz Wi-Fi也有缺点,它的缺点在于传输距离和穿越障碍物能力也更差,信号衰减更厉害。总之5G wifi信号不错的情况下的都优先连接5G wifi就没错了。 原创文章,转载请注明出处。 【Click here to view the article in English】