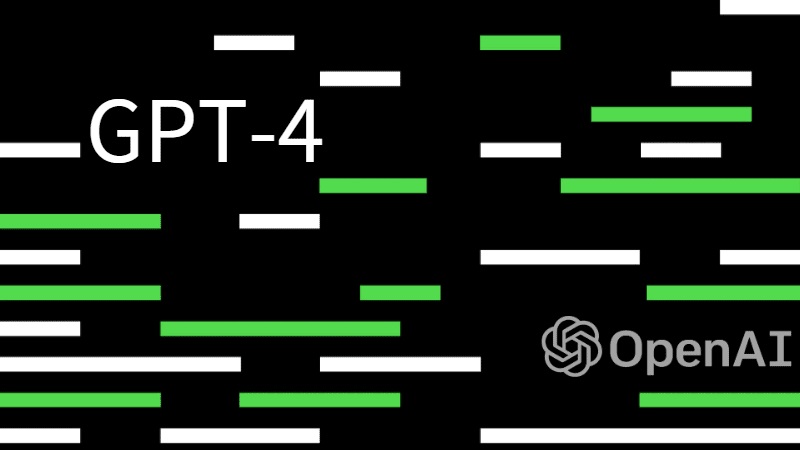OpenAI官方推荐6个使用技巧
1、撰写清晰的 Prompt
2、提供参考文本
3、将复杂的任务拆分子任务
4、给 GPT 时间来思考
5、集成外部工具
6、给 GPT 结果进行测试或评估
换脸神器:roop在Google colab安装与使用教程
前言: roop是一款相对简单易用,不用经过大量训练就能达到很不错的换脸效果的应用。 roop项目地圵:https://github.com/s0md3v/roop 它可以支持GPU、CPU及Google colab下运行。GPU、CPU下运行都需在电脑上安装环境及设置,对小白来说还是有一定门槛。所以这篇文章主要讨论Google colab安装与使用roop教程,优点是非常简单,而且速度飞快。缺点是对国内网络有特殊要求。 正文: 1、运行roop-ai-colab脚本,https://colab.research.google.com/drive/1GQ_6Sc2ipDMEX2EHsUW_ALXXrJ12yICJ?usp=sharing。在colab窗口右上方点连接,等待启动。 2、点右下更改运行时的类型-选择GPU-保存,如果默认就是,无需操作,直接退出设置。 3、先执行上面的代码,下载安装,需要等待安装完成。 4、点击左侧roop的目录,点击上传,上传你需要替换的视频,和一张人脸图片 5、修改第二条命令里的三个文件名,分别是上传的图片、视频的文件名,第3个是输出的文件名,没问题后点运行。耐心等待视频合成完毕后就可以下载到电脑上了。 总结: roop是一款非常易用的开源换脸应用,而且还支持GPU、CPU本地运行,私密性也有保证,但本地配置相对比较麻烦,如果您只是临时使用下,或电脑配置实在太低,可以采用这个方式运行。非常方便
能在一个窗口里同时操作几个 AI机器人,实现一条指令、多条回复。
如果你需要经常测试AI性能,又或你需要 推荐用ChatHub客户端,它可以同屏显示多个AI窗口,一次输入,返回多个结果。直接在Chrome和Edge安装好ChatHub插件就能使用。 github地址:https://github.com/chathub-dev/chathub Chrome扩展插件地址:https://chrome.google.com/webstore/detail/chathub-all-in-one-chatbo/iaakpnchhognanibcahlpcplchdfmgma/related?utm_source=chathub.gg
在Ubuntu 20.04的服务器上安装Docker、Docker-compose
一、Docker 1、安装 Docker 安装完成后,Docker服务也会自动启动。可以运行命令sudo systemctl status docker来检查Docker服务的状态来以验证Docker是否正确的安装。查看docker版本:docker -v 2、Docker升级 Docker都会随着系统更新而升级,当然您可以手动运行sudo apt update && sudo apt upgrade来更新/升级docker。 3、Docker卸载 卸载Docker之前,最好删除所有容器,镜像,卷和网络。否则你计算机将会存在大量docker镜像,docker的临时数据。会占用磁盘空间。 如果你需要保留Docker的数据,建议运行命令sudo apt remove containerd.io docker-compose-plugin docker-ce卸载Docker。 如果需要删除了Docker所有数据,可以使用下面命令卸载Docker,这会把Docker的配置文件删除。 二、Docker Compose 1、安装Docker Compose Docker Compose 是一个二进制文件。安装非常简单直接。我们会将该文件下载到一个目录,并添加到系统的 PATH 环境变量,同时将该文件设置为可执行。 下载完成后,将该文件设置为可执行: 运行下面的命令验证是否安装成功并查看Compose 的版本: 2、升级Docker Compose 3、卸载Docker Compose
Windows 11安装Android子系统,并自由安装APK教程
前言: Windows Subsystem for Android”(简称WSA),即「Android子系统」,是Windows 11的新功能之一。它可以让你在Win11 PC上直接安装运行各种安卓手机APP应用与游戏,无需安装第三方模拟器或虚拟机。而且性能超强。有兴趣的小伙伴可以尝试下。接下来我们开始 1、打开系统设置-时间和语言-国家和地区改成美国 2、再来到系统设置-应用-可选应用-更多Windows功能。把Hyper-V和虚拟机平台打上钩-确定安装起来,如果原先有安装过就跳过这步。 3、打开Microsoft Store,搜索Android,找到Amazon Appstore应用,进入-按提示安装,需要微软账号,没有账号需要去注册一个。耐心等待安装完成。 4、点击打开-可以不用登录,这时就已经安装好了。 5、点击开始-适用用于Android的Windows子系统,打开子系统设置。点开发人员-打开开发人员模式,成功后会看到有Ip+端口号的提示,记下来。 6、下载ADB程序和想要安装的APK应用,这边以APKPure应用商店的APK文件为例,我会把文件都打包放网盘上下载。 7、打开CMD命令窗口,转到adb的文件目录下,输入命令:E:\adb>adb connect 127.0.0.1:58526。后面的IP+端口要根据你自己的开发模式给的端口输入。然后Windows系统会弹出提示,点击始终允许-允许。成功连接后有“already connected to 127.0.0.1:58526”提示 8、连接成功后继续输入:adb install +APK文件的路径地址。显示Success就说明安装成功了。 9、打开Windows11开始菜单,可以看到安装的APKPure的应用,直接点击就可以运行了。有了应用商店,就可以很方便安装各种Android应用了。 总结: 目前来说应该是性能最强、版本最新的Android模拟器(安卓子系统WSA 的2211.40000.11.0 更新,将该子系统升级到了Android 13。)。但也发现有少数应用存在兼容性问题。这个就要等待微软解决了。其他小伙伴有问题都可以来留言讨论,谢谢阅读。
收藏备用:12 个超好用的 AI Chrome 浏览器插件
通过AI,仅需3步,就可以创建出漂亮的图标
步骤 1、打开ChatGPT 并激活插件“Photorealistic” 输入Prompt:“咖啡店的简约标志” 2、 转到 Midjourney 并粘贴第 1 步中的提示之一 等待它生成Logo 选择一个Logo并升级它 3、将大图复制到 Canva,网址:https://www.canva.com/zh_cn/ 按需要添加您的文本
免费创建 AI 图像,并用GPT提高图像生成效果
1、前往 Bing Image Creator 网址:https://cn.bing.com/create 然后使用 Microsoft 帐户登录。 2、输入您的提示词,在输入框中描述您要生成的图像,然后单击“创建”。 3、想要好的效果就需要好的提示词,您可以参考借鉴各种提示词网站,也可以让chatgpt来帮你。 你可以告诉chatgpt:我希望你充当 Midjourney 人工智能项目的提示词生成器.你的工作是提供详细而富有创意的描述,从人工智能中激发出独特而有趣的图像。请记住,人工智能能够理解各种语言,并能够解释抽象概念,所以请尽可能富有想象力和描述性.例如,你可以描述一个未来城市的场景,或者一个充满奇怪生物的超现实景观。你的描述越详细、越富有想象力,所产生的图像就越有趣。这是你的第一个提示:”一片野花延伸到眼睛所能看到的地方,每一朵都有不同的颜色和形状。“ 4、等待图像生成完毕,点击想要保存的图像,点击放大,下载保存。
一款全免费开源的下载工具Hitomi Downloader
全免费开源的下载工具Hitomi Downloader。支持1700+网站,常见Twitter视频,youtube视频,facebook视频下载,instagram视频图片,b站p站x站都行,微博等等,基本 youtube-dl 支持的网站都可以,甚至还支持 M3U8、BT 种子和磁力链接下载
删除百度网盘电脑客户端的3个文件,让CE下载加速能长期使用
删除百度网盘电脑客户端的3个文件就能彻底屏蔽百度网盘的自动更新,让CE修改器能继续帮助我们加速下载。
普通电脑安装群晖7.1-这应该是目前最简单的方法
前言: 网上有很多安装黑群晖7.X的教程。但大部分步骤比较繁琐,需要有一定动手能力的小伙伴才能搞定。这篇文章就是介绍一个目前比较简单的一个安装黑群晖7.1的方法。话不多说,开始吧! 正文: 一、准备一个8G以上的U盘。注意U盘会被格式化,所以请自行保留需要的资料。 二、下载arpl巴西大佬的群晖引导和写盘工具 arpl巴西大佬的群晖引导的github下载地址:https://github.com/fbelavenuto/arpl/releases 实体电脑请下载第一个就可以了。 rufus写盘工具:http://rufus.ie/en/ 请根据您的系统下载相应的版本 三、把下载的arpl解压出来,把准备好的U盘插入电脑,注意再次提醒,如果U盘有重要文件请先备份保存。然后用下载的rufus写盘工具把解压出来的arpl.img文件写入U盘。看下图: 四、成功写入U盘后,就可以把U盘拔出,插入到要安装群晖的电脑上,修改电脑的BIOS设置,让电脑从U盘启动。这个时候要不要接存储硬盘都是可以的。注意要事先接好网线。 五、如果电脑能顺利从U盘启动,会开始跑代码。等代码跑完会出现一个IP+端口号的地址。请记下这个地址。我们就可以在另一台有系统的电脑上用浏览器打开这个地址。 六、正常情况下将会显示下面的界面: 七、通过键盘选择第一项,回车,选择要安装群晖的型号,通常来说选择S918+和DS3615XS都是可以。建议S918+,但如果您的电脑配置问题,可能不会出现S918+,那就根据实际情况选择。 八、选择好型号后直接回车,跳转到上个界面,再用键盘选择第二项,现在要安装群晖系统的版本。一般选择最新的版本即可。 九、等待设置完毕返回主界面,再选择第三项。进入后有2个选择,上面一个是自动生成序列号,下面是手动输入序列号。如果你没有序列号,就选上面一个就可以了。 十、返回主菜单后,如果你是Intel 十代以上CPU就选择Addons安装显卡驱动,如果是以下,就不用管它。接下来选择Build the loader。进行编译引导。然后耐心等待下载和跑完代码。需要的时间根据您的网速。 十一、完成后会跳转到主菜单,默认会选择uild the loader。直接回车启动 十二、启动时屏幕会显示这个机器型号和系统版本,请记下这些数据。看到屏幕显示Booting……就说明启动成功。 十三、这时你可以移除你电脑的显示屏,然后通过另一个Windows系统电脑查看路由器的连接设备。如果有出现DiskStation的设备就是刚启动的那个群晖电脑了。不同的路由器界面不同,请自行查看。接下来就可以通过这个IP地址加5000端口来打开群晖的安装界面。格式是:http://ip:5000 十四、正常的话会出现群晖安装界面,点连接-同意-下一步-安装。然后点击从Synology下载,去群晖官网下载相应型号和版本的系统镜像。注意一定要下载你设置的机器型号和系统版本的对应文件,一般镜像都有300多M。请注意别下载错了。 十五、下载完成后回到刚安装界面点击浏览,选择刚下载的镜像后点下一步。注意,如果事先有接好存储硬盘将会被格式化,然后耐心等待安装完成。 十六、安装完成后重启成功,可以再次在路由器里看到该设备ip地址。然后通过http://ip:5000就可以访问您的群晖设备了。如果出现下面的画面,那恭喜您,您已经成功安装了最新版的群晖了。接下去就可以愉快使用了。 总结: 文章写起来比较麻烦,但实际操作并不复杂。只要细心一般都没问题。如果时间允许,我将会再说说群晖NAS的简单使用。。欢迎大家来一起讨论学习。
小白用AI-如何根据所需完成的任务使用不同AI工具提高效率和效果
随着AI的蓬勃发展,AI引擎也层出不穷。面对那么多知名的AI工具,我们可以做哪些选择呢?它们都是非常强大的ai工具,但每个又有它们自己擅长的地方。所以我们可以根据自己的任务使用不同AI工具,达到更好的效果和更高的效率。 总结: 很有幸能经历这个AI蓬勃发展这个年代。希望这篇文章对大家能有帮助,同时希望大家都能了解并学会如何驾驭这些非常强大的工具。