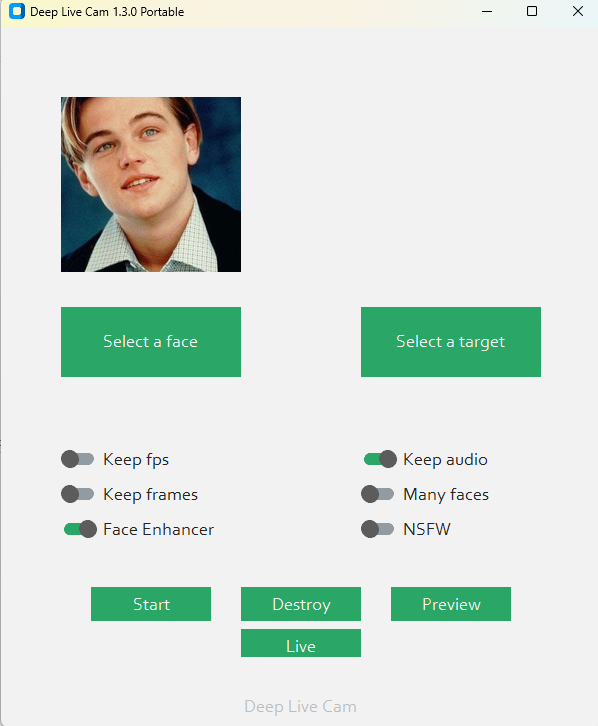你是否幻想过自己成为电影中的主角?或者在朋友的视频中恶搞一下?现在,借助Deep Live Cam这款强大的AI换脸神器,你的幻想即将照进现实! Deep Live Cam利用尖端的AI技术,实现了实时人脸替换,让你的视频制作和创意表达变得前所未有的丰富和有趣。 Deep Live Cam的功能简介 它就像一个神奇的魔法棒,只需一张照片,就能将你瞬间变成视频中的主角,实时预览,效果惊艳!简单操作,一键生成专属的Deepfake视频,让你成为视频制作的“魔法师”。 Deep Live Cam的秘密武器:AI算法 Deep Live Cam的核心是强大的AI算法,它能精准识别和替换人脸,让换脸变得异常轻松。 你只需上传源图像,选择目标,按下开始,AI就会自动完成换脸,整个过程丝滑流畅,让你体验科技带来的“换脸魔法”。 安装Deep Live Cam,开启你的换脸之旅 为了方便大家使用,我们提供两种安装方式: 方案A:快速上手,适用于有N卡显卡的用户 Windows 版: [Github下载] [百度网盘下载] Mac 版: [自行去论坛下载] 提取码:jbdr 方案B:更灵活,适用于各种电脑 Deep Live Cam玩法大揭秘:从入门到精通 Deep Live Cam:释放你的创意潜能 Deep Live Cam不仅仅是一款换脸工具,它更是一个释放创意、打造独特视频的利器。无论是制作电影短片,还是创作有趣视频,Deep Live Cam都能成为你手中的“魔法棒”,让你的作品更具吸引力和趣味性。
用AI 制作你的数字分身:轻松登上电影场景!
想要成为电影主角,与心仪角色同框? 今天就教你用AI制作属于你的数字分身,轻松登上大银幕! 利用Flux和LoRa,在Replicate平台上训练你的AI模型,生成各种风格的合成照片,开启你的电影梦!
黑神話:悟空 的VR尝试:进入神话
前2天我们说到用VR大屏玩《黑神話:悟空》很爽,就萌生能不能试试进行VR化的玩法,因为《黑神话:悟空》采用虚幻5引擎开发,所以应该可以用UEVR打开该游戏,并用VR设备进行体验,进入神话,真正化身“天命人”。 一、在Steam平台购买《黑神话:悟空》游戏,并下载安装。 二、下载安装Steam VR 【Steam下载】 三、下载安装UEVR工具。 github下载:https://github.com/praydog/UEVR/releases 四、使用Meta HDMI Link连接Quest 3 有小伙伴可能会问,为什么不用Virtual Desktop等无线连接工具,其实都可以,只是我们觉得有线比较稳定而已。连接教程可以看我们前面文章 五、先运行游戏,根据电脑性能设置好游戏,建议不要一下开太高,然后用“管理员身份”打开UEVR工具 5.1:在“Inject”部分,选择以“b1-”开头的游戏进程 5.2:然后点击“Inject”按钮,会自动启动 Steam VR进行游戏,可能需要等待一段时间 5.3:如果发现画面闪烁,可以将虚幻引擎中的渲染模式设置为交替帧渲染(AFR)试试 5.4:如果会眩晕的小伙伴,可以启用 2D 屏幕模式,这会防止屏幕随头部移动,使其看起来像是在你面前的 3D 屏幕。如果不会,那恭喜你,拿起你的手柄,尽情享受进入神话带来的乐趣吧。 结语: 优点,完全进入游戏,以沉浸式的第一视角来体验“天命人”。缺点,硬件要求非常高,经过测试,如果显卡低于4080请谨慎使用,如果要比较好的效果需要 Quest 3 + RTX 4090级别的显卡了。
Meta HDMI Link:巨屏体验黑神话.悟空,开启掌机的赛博生活
前言: 国产3A大作《黑神话:悟空》已经正式发售,如果你身边只有一台Steam Deck和Meta Quest 3,怎样才能在巨屏上玩游戏呢?别担心,Meta最近推出了一个重大更新:HDMI Link,它可以将Meta Quest 2、3和Pro连接到任何拥有HDMI或DisplayPort输出的设备,例如游戏掌机、电脑甚至手机,实现真正的独享虚拟巨幕! 今天这篇文章,就让我快速带你了解如何在Meta Quest 3上使用HDMI Link。 设置步骤 一、需要准备一台Meta Quest VR一体机,无论是Quest 2、Quest 3还是Quest Pro都可以,并确保你的系统版本更新至v67或以上,因为这个版本新增了一个功能,可以像Apple Vision Pro一样自由在空间里摆放2D窗口,无论放大缩小拉近推远都可以。然后,前往Meta Horizon Store下载免费软件Meta Quest HDMI Link。 二、需要一个兼容UVC和UAC,并支持USB 3.0的采集卡,建议买有带PD充电的采集卡会更好。采集卡一端是Type C插口,另一端是HDMI接口,所以你需要根据要连接的设备准备一条HDMI线、USB-C转HDMI线或者Lightning转HDMI线,将设备连接到采集卡上。 如果你主要连接Steam Deck和MacBook Pro,只需要一根USB-C转HDMI线即可。如果你想连接Switch游戏机,记得USB-C转HDMI线要有一个PD充电口,在有供电的情况下才能把Switch的画面投放到VR里。 确保Steam Deck连接好Quest 3后,你需要在头显端进行操作。第一次连接时,HDMI Link会让你授权应用使用相机与录音权限,全部选择“是”以后就不用再选了。稍等几秒后,你就可以把画面投放到头显里啦! 使用体验 就这么简单!这块虚拟屏幕的分辨率是1920*1080,最高支持60 fps的采集。连接到我的手机玩游戏,感觉会比无线连接流畅,在Quest 3里感觉效果挺好的,直接多了一块虚拟屏幕可用,非常实用。 除了可以在空中四处摆放大屏幕,你还可以点右上角的按鈕,把屏幕放到更大甚至变成曲面屏,也可以调节现实环境的亮度,让你专注看巨幕。 还有不用低头看屏幕弄到颈椎酸痛,可以随时调节自己舒服的姿势玩游戏,不用怕一大块屏幕啪一下掉到脸上。 相比AR投屏眼镜,HDMI Link的优势在于支持6自由度摆放屏幕,打开旅行模式后,在高铁上的虚拟屏幕依然能悬浮在自己摆放的位置上,而不是固定在眼睛前,可视范围也大得多。 优点与缺点 当然,HDMI Link也有一些缺点,例如还是存在延迟,大概是30ms到50ms左右,对于不是特别严格需求的用户来说,已经够用了。 另外,就是觉得有线连接太不优雅了,看起来十分麻烦。我知道这些功能其实用Airlink无线串流电脑甚至云游戏实现会更好,但前提是你要有稳定可靠的Wi-Fi。当你在Wi-Fi不稳定甚至没有Wi-Fi的情况下,HDMI Link就是你在Meta Quest上玩2D手游、掌机与电脑投屏的唯一选择。 总结 总而言之,HDMI Link是一个非常实用的功能,它可以让Meta Quest 3拥有更强大的功能,拓展了VR的使用场景。如果你是一个喜欢在不同设备上玩游戏,或者需要在没有Wi-Fi的情况下使用VR的用户,那么HDMI… Continue reading Meta HDMI Link:巨屏体验黑神话.悟空,开启掌机的赛博生活
如何本地部署使用Flux.1:目前最强大的开源免费图像生成模型
最近,由前Stability AI员工创立的黑森林实验室推出了开源图像生成模型Flux.1,这款模型迅速受到众多用户的关注。必须说,Flux.1的效果确实令人惊艳,性能不亚于Midjourney V6!在这篇文章中,我将为大家详细介绍如何使用Flux.1,即使你是新手小白,也能轻松跟随我的步骤,体验这款强大的文生图模型。如果因网络问题等无法下载,我们也把包含Flux Schnell模型和其他文件一起打包上传到网盘,小伙伴可以自行下载,地址在文章结尾处。 Flux模型概述 Flux模型共有三个版本:Flux Pro、Flux Dev和Flux Schnell。以下是它们的性能对照: Flux Pro:顶级模型,仅支持API调用。Flux Dev:从Flux Pro提炼而来,开源但不能商用,质量与Flux Pro相似。Flux Schnell:经过蒸馏的四步模型,速度比Flux Dev快10倍,采用Apache 2开源许可,可商用。目前,ComfyUI已经支持Flux模型,确保你更新到最新版即可使用。 使用步骤 一、下载最新版ComfyUI 首先,你需要下载最新版的ComfyUI。【点击前往ComfyUI下载】。下载后,解压缩文件以备后用。 二、设置中文语言 为了更好地使用ComfyUI,你可以下载中文语言包。将ZIP包解压至ComfyUI/custom_nodes目录中。下载链接:【点击下载中文语言包】。 三、下载Flux模型 Flux模型有四个可选版本,选择适合你显卡的版本: FLUX.1 [dev] :官方版本,满配版,最低显存要求24G。下载地址:点击下载FLUX.1 [dev]。 FLUX.1 [dev] fp8:优化后的[dev]版本,最低12G显存可运行。推荐下载此版本:点击下载FLUX.1 [dev] fp8。 FLUX.1 [schnell] :4步蒸馏模型,大多数显卡可运行。下载地址:点击下载FLUX.1 [schnell]。 FLUX.1 [schnell] fp8:优化版本,适合更低显卡配置。下载链接:点击下载FLUX.1 [schnell] fp8。 注意:不管下载哪个模型,都需将下载的模型存放在ComfyUI/models/unet/目录下。 四、下载CLIP模型 你需要下载以下CLIP模型,将其放在ComfyUI/models/clip/目录中: 下载链接:点击前往CLIP模型下载。 t5xxl_fp16.safetensors 或 t5xxl_fp8_e4m3fn.safetensors(建议选择fp8版本,如果显存超过32G可选择fp16版本)。 clip_l.safetensors也需要一起下载。 五、下载VAE模型 最后,你需要下载VAE模型,并将其存放至ComfyUI/models/vae/目录中。下载链接:点击下载VAE模型。 六、开始使用Flux.1 1、运行ComfyUI目录里bat文件,第一次运行需要安装环境等,请耐心等待 2、设置语言… Continue reading 如何本地部署使用Flux.1:目前最强大的开源免费图像生成模型
最简单的把手机变成电脑摄像头的方法-无需安装任何APP,支持Android、IOS等任意系统,支持直播使用。How to turn your phone into a computer camera
一、前言:用手机做电脑摄像头的理由 1、如今我们家里一般都用闲置的手机,所以我们可以让这些闲置手机发挥余热 2、手机的摄像头不管是分辨率和清晰度都远超一般的电脑摄像头。 3、手机可以通过网络无线连接电脑,这样比USB接口的摄像头方便使用。 接下来我们就来说说如何用最简单的方法把手机变成电脑摄像头使用,而且无需安装任何APP,支持Android、IOS等任意平台,支持直播使用。 二、使用教程 1、电脑及手机端设置 (1)、电脑浏览器打开https://vdo.ninja/ (2)、选择第四个图标“创建可重复使用的链接” (3)、可以为生成的媒体链接取个名字,然后也可以对选项进行一些设置,具体看图片,没问题就点击“GENERATE THE INVITE LINK”生成链接 (4)、然后可以看到一个链接和一个二维码,用需要做摄像头的手机扫描该二维码就可以进入手机设置界面,选择“START”。然后再把obs那的链接复制到电脑浏览器里打开就可以看到手机摄像头的图像了。 2、用OBS直播软件进行直播设置 (1)、下载安装OBS软件。【官网下载】 (2)、打开OBS,点界面下面的“+”号添加画面,选择浏览器 (3)、再URL那填入前面生成的OBS链接,宽度和高度可以自行设置,最后勾选最下面的“场景变为活动状态时,刷新浏览器”,再点击“确定”就可以了。 三、结语 该方法的优势是不用安装任何APP,全平台适用,可以充分利用手机高清的摄像头。而且还有很多不同的玩法,有需要的小伙伴请自行尝试。
Meta Quest v68 更新:全新“Layout”实用应用程序、提高图形性能等
前言: Meta Quest v68 固件更新已经开始推送,如果您今天没有看到 v68,请放心,插上电源耐心等待即可。 我们现在就聊下 v68两个比较大的更新,一个是新增一个“Layout”实用应用程序,还有就是提高设备图形性能。 一、“Layout(布局)”实用应用程序 Layout,这是一款 在v68上新增的一款有趣又实用的应用程序,它不但可以帮助您在物理空间中测量现实世界中的物品的尺寸,还可以在叠加虚拟家具到现实空间里,您可以轻松地(重新)布置您的房间。比如您想要在角落放置一张新的双人沙发,您可以先叠加一个虚拟双人沙发放在那里,看看感觉如何。在订购那些吧台高度的凳子之前,请检查您的厨房岛有多高。使用调平工具检查您的相框是否确实是水平的。 或者您可以在电视墙叠加虚拟电视,然后轻松决定需要买多大的电视才合适。更多使用技巧等待您的发现。 二、提高提高图形性能 1、提高整体帧速率和降低预测延迟 v68更新了针对 OpenXR 的新帧时序算法,该算法将提高 Meta Quest 上的整体帧速率和降低预测延迟,从而减少 OpenXR 应用程序的延迟和卡顿。这将全面改善 Meta Quest 3体验,无论操作、游戏还是创作都能比以往更敏捷、响应更快。 2、内容自适应亮度 根据 Meta 的介绍,内容自适应亮度“会降低暗场景的对比度,从而改善显示效果”。自适应亮度类似于许多液晶电视上提供的自适应亮度功能。在这些电视屏幕上,它通过在暗场景中调暗背光来实现更深的黑色,这些黑色比液晶电视通常达成的浑浊灰色更接近真正的黑色 3、更高分辨率的屏幕截图 v68 版本将 Quest 3 上的屏幕截图分辨率从 1440×1440 提高到 2160×2160。 三、更新应用程序下载程序及其他功能改进 1、v68 版本允许同时下载多个应用程序和更新,并在“库”中添加了一个新的“下载”选项卡,以便您可以从一个统一的地方跟踪和管理所有下载。 2、虚拟键盘改进 3、录制时的音频平衡调整,现在可以独立控制应用程序音频和麦克风的音量,以便录音、直播和投射,它们显示为两个独立的滑块。 4、低电量警报,当你取下头显时,如果电池电量不足,你会听到来自头显的新声音效果,提醒你为其充电。 5、Meta 正“推出”一个界面,用于管理每个应用程序的云备份。 6、头显内对 Touch 控制器配对 结语: v68系统提高了设备性能、新增了实用程序及进行一些更方便的功能改进,推荐更新。
在本地部署使用llama 3.1并设置远程使用的简单方法
前言: Llama 3.1 是 Meta(Facebook 的母公司)发布的一系列最先进的开源大语言模型。Llama 3.1 系列包括 8B(80 亿参数)、70B(700 亿参数)和 405B(4050 亿参数)模型。其中,405B 是 Meta 迄今为止最大的模型。 本地部署的硬件要求,请确认您的硬件是否能够正常运行,以免浪费时间 Windows:3060以上显卡+8G以上显存+16G内存,硬盘空间至少20G Mac:M1或M2芯片 16G内存,20G以上硬盘空间 具体模型的显卡需求: 如果确定没问题,请继续往下看。 一、下载Ollama Ollama 是一个开源的大模型管理工具,它提供了丰富的功能,包括模型的训练、部署、监控等。通过Ollama,你可以轻松地管理本地的大模型,提高模型的训练速度和部署效率。此外,Ollama还支持多种机器学习框架,如TensorFlow、PyTorch等,使得你可以根据自己的需求选择合适的框架进行模型的训练。【官网下载地址】请根据您的系统下载对应的版本 二、安装使用Ollama 双击安装,默认安装在C盘。安装完成后打开 windows powershell 或 CMD 命令行终端,输入 ollama 命令,回车,即可显示 ollama 命令的使用帮助 三、下载llama 3.1模型文件 运行CMD命令,输入 如果你的硬件强悍,显卡非常好,也下载更大的llama 3.1的模型70B和405B 耐心等待下载加载完成后就可以对话测试看看有没有问题。 四、配置远程访问 Ollama 启动的默认地址为http://127.0.0.1:11434,我们需要远程调用,可以通过设置环境变量 OLLAMA_HOST来修改默认监听地址和端口 三个变量的用途 变量名 值 说明 OLLAMA_HOST 0.0.0.0:8888 用于配置监听的 IP 和端口… Continue reading 在本地部署使用llama 3.1并设置远程使用的简单方法
如何自定义 Windows 安装:使用响应文件简化安装过程
前言: 在安装 Windows 10 或 11 的过程中,许多用户可能会面临繁琐的设置步骤。虽然微软官方提供了 ISO 映像文件供用户下载,但你是否知道可以通过响应文件来简化这一过程?响应文件不仅可以帮助你修改 Windows 映像中的设置,还能在安装的不同阶段自动执行各种配置。今天,我们将详细介绍如何通过响应文件自定义 Windows 安装介质,以满足你的需求。 什么是响应文件? 响应文件是一个 XML 文件,通常命名为 autounattend.xml,它包含了在安装过程中需要的各种设置。通过使用响应文件,你可以: 这种方法是完全合法的,且已经存在很长时间,主要用于简化大规模的 Windows 部署,特别是在企业环境中。 创建响应文件的步骤 第一步:访问创建响应文件的网站 生成响应文件的最简单方法是访问以下网站(Generate autounattend.xml files for Windows 10/11)。该网站提供了一个用户友好的界面,允许你根据自己的需求生成 autounattend.xml 文件。 第二步:填写设置选项 完成所有设置后,点击“下载 XML 文件”按钮,生成并下载 autounattend.xml 文件。 第三步:编辑响应文件 如果你选择的语言是繁体中文,可能需要稍作编辑。使用文本编辑器打开 autounattend.xml 文件,检查并修正 UILanguage 元素的值,以确保安装过程不会出错。 第四步:将响应文件添加到 ISO 映像中 使用 ISO 编辑工具(如 AnyBurn)【下载地址】打开下载的 Windows ISO 文件,添加 autounattend.xml 文件,并保存为新的… Continue reading 如何自定义 Windows 安装:使用响应文件简化安装过程
三种方式,轻松让你在安装Windows 11时跳过微软账户登录 适用于23H2版本
前言: 随着Windows 11的流行,越来越多的用户在安装或升级到这个最新的操作系统时,发现自己被要求登录微软账户。这一步骤对于一些希望维持更多个人隐私或者习惯使用本地账户的用户来说,可能会感到不便。幸运的是,这里有两种简单有效的方法可以帮助你在安装Windows 11时跳过微软账户登录,直接使用本地账户。 方法一:通过“域”方式加入 适用于专业版等大部分版本的Windows 11,这种方法的操作相当直观: 1、在安装过程中,当出现“注册工作或学校账户”的界面时,选择第二项。 2、点击下一步,然后在出现的界面中不要输入任何内容,直接选择“登录选项”。 3、然后选择“改为域加入(或类似选项)”,这样就可以跳过微软账户登录的界面。 4、接下来,你可以输入你的姓名,并设置一个密码(可以留空或填写你想要的密码)。 5、继续点击下一步,接受条款,之后就可以正常继续进行安装操作了,系统不会要求你登录微软账户。 方法二:错误邮箱账户法 对于不能直接使用“域加入”方式的系统版本(例如家庭中文版),可以采用错误邮箱账户法: 1、选择“针对个人使用进行设置”在要求登录微软账户的界面,选择登录选项。 2、输入一个错误频率较高的邮箱地址,比如简单地输入一个“a”。 3、然后输入任意密码(例如“123”),因为这个密码肯定是错误的。 4、尝试登录后,系统会提示“哎呀,出错了”,这时点击下一步。 5、奇迹出现了!你将可以直接使用本地账号进行登录。 6、输入你的英文名,设置密码(可以选择留空),点击下一步继续安装。 方法三:断网命令行法 适用于在下面界面不能显示“我没有internet连接”的版本 1、先断开网络,然后按键盘的【Shift+F10】键,调用出CMD命令行窗口。有些笔记本电脑可能会是【Shift+Fn+F10】才能调出 2、在命令行界面输入“oobe\bypassnro”命令回车,可以全部小写,不用空格。 3、系统会自动重启安装,然后网络连接下面就会出现“我没有internet连接”,点击就可以继续安装了。 通过这三种方法,你可以轻松绕过微软账户登录的要求,使用本地账户继续安装Windows 11。这样不仅可以保护你的隐私,还能给你更多的自由度来管理你的电脑。 安装完成后,你可以在系统设置中查看账户信息,确认是以本地账户管理员的身份登录的。如果日后你想要切换到微软账户,Windows 11也提供了非常便捷的方式来完成这一操作。 结语 通过跳过微软账户登录,你可以在保持个人隐私的同时享受Windows 11带来的所有新功能和改进。无论你是IT专家还是普通用户,这两种方法都值得一试。关键词:Windows 11, 微软账户, 本地账户, 安装技巧, 操作系统。
轻松安装ChatTTS:一键部署文本转语音模型,100%安装成功
本文将引导你完成ChatTTS——一款专为对话场景设计的先进文本转语音模型的一键本地安装过程。 ChatTTS的优点 ChatTTS不仅仅是另一个TTS模型。它专门为对话场景设计,支持英文和中文,特别优化了对话式TTS,能够预测和控制笑声、停顿和插入词等韵律特征,使合成的语音更加逼真和自然。该模型使用了超过10万小时的中英文语料进行训练,显著提高了语音的自然度和表现力。 快速安装ChatTTS 下载使用一键安装包,使得部署变得前所未有的简单。以下是安装ChatTTS的步骤: 提升你的TTS体验 为了充分利用ChatTTS的能力,这里有一些小技巧可以帮助你优化输出的语音效果: 结语 通过一键安装ChatTTS,你将能够为你的项目或内容添加高质量、自然流畅的对话式文本转语音功能。无论你是一名内容创作者,还是在寻求增强应用可访问性的开发者,ChatTTS都能为你提供强大的支持。 记住,成功的TTS集成不仅仅是技术的实现,更是为你的用户创造更加丰富和互动的体验。开始使用ChatTTS,让你的内容“说话”吧!
最新开源Ai画图Stable Diffusion 3简单安装、汉化及使用教程
安装ComfyUI面板使用Stable Diffusion 3,完全在本机运行的开源Ai作图模型简单安装、汉化及使用教程