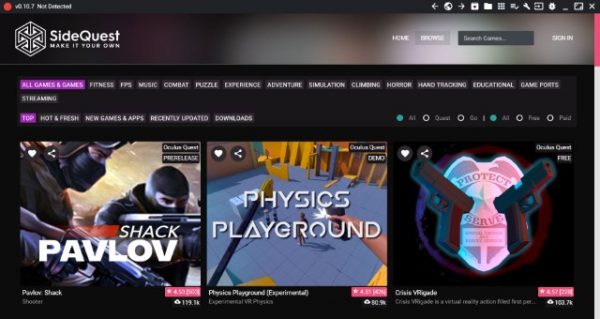版本:0.10.18-X64-Win SideQuest拥有一个优秀的内容库,包括诸如《Blast World》等酷炫的多人游戏,面向诸如《Beat Saber》等热门游戏的mod,以及你在Oculus Store中从未发现的新奇创意工具。 如同安卓智能手机的允许安装第三方软件一样,SideQuest允许你安装你喜欢的任何应用,甚至是未能通过Oculus Store审核的作品。这同时为所有Quest开发者提供了一个展示自己作品的机会。 官网下载
Quest版Beat Saber(节奏光剑)定制歌曲教程
Beat Saber目前是最多人玩的VR游戏了,然而很多人玩一段时间后就觉得的歌太少了怎么办?别担心,只要跟着本教程做,保证新歌切不完。 但在开始之前,您还需要知道,修改Beat Saber会造成的后果 1、原先数据会丢失,如个人资料、排行榜等,如需保留一定要先备份,后面我会说如何备份 2、多人联机将失败,意味着你只能玩单机了。。 如果你能接受的话,就继续往下看吧。Follow me 一、准备工作 1、首先确定您的quest设备打开了开发者模式,PC上安装好SideQuest软件,如果没有请看我之前的《在Quest VR上安装第三方APP的教程》,链接我会放在下面 2、其次你需要在Quest上购买或安装好Beat Saber(节奏光剑)游戏,并至少能正常运行过一次。 3、备份Quest上的Beat Saber数据资料(如不需要可跳过) 如何备份数据 PC上打开SideQuest,连接好Quest VR设备 等SideQuest窗口左上角的提示正常后,点右上9点宫格的那个图标 找到Beat Saber这一行,点击右边那个齿轮图标 在弹出窗口点击force close(强行关闭),彻底关闭Beat Saber 退出后点击右上角文件夹图标,依次打开Android-data-Beat Saber-files的文件夹 按视频提示把那2个文件复制到电脑上,如果要恢复,只要把备份的文件恢复到相应的文件夹内即可。 下载安装bmbf, 一、打开网站https://bmbf.dev/stable 根据自己Quest安装的Beat Saber版本下载相应版本的BMBF APP,如果版本不对的话会改造失败。 二、用SideQuest把BMBF安装到Quest里 显示安装成功后,打开quest里的TV应用。就可以看到BMBF,或者在未知来源应用里也可以运行BMBF 运行BMBF,按提示点红色按钮 点击Uninstall Beat Saber,点OK。卸载当前的Beat Saber 点击Patch Beat Saber BMBF会重新下载安装改造过的版本 点击install安装。 耐心等待安装完成后 不要点击OPEN,而要点DONE,打开BMBF 看到这个界面说明你已经成功安装了BMBF, 这时你就可以打开bsaber.com下载第三方歌曲了 点这个远程下载图标可以下载歌曲到设备 最后点右上角同步歌曲即可 接下来我们说说怎么通过电脑上传歌曲, quest里运行bmbf,记下右上角显示的ip地址及端口号 不要关闭bmbf,在电脑的浏览器地址里输入刚记下的地址和端口号 回车打开 在UPLOAD页面下,直接把要上传的歌曲压缩包拖到方框内即可… Continue reading Quest版Beat Saber(节奏光剑)定制歌曲教程
Meta Quest投屏,想投哪里投哪里
VR的一大痛点就是只能独乐乐,很难众乐乐,尤其是vr一体机更是如此。在别人看来,你就象个傻子一样。所以我们需要什么?投屏,当然是投屏了。 这期我们就来说说投哪里?怎么投? 1、投屏手机 最简单,手机和quest在同个网络里,直接在手机你的Oculus app点击右上角的投屏图标,选择需要投屏的设备名称,点击开始就可以了。第一次投屏需要在头显里确认下,建议勾选不再提示后再确定,下次头显就不会再提示了。或者直接在quest里选择分享-投屏-选oculus app-确定 2、投屏到PC,有2种方法 一、用SideQuest软件带的无线投屏功能,具体设置请看我前面视频,地址在视频下方的视频简介里 二、Oculus的最新系统增加了个非常方便的功能,通过网页插件投屏,个人感觉是目前为止最为方便的投屏到PC的方式。PC和Quest在同个网段的情况下,浏览器里打开https://www.oculus.com/casting页面,建议chrome浏览器。然后PC端就不用操作了。在quest上打开共享-投屏-选择该电脑的名称即可投屏。看看我游戏还打得不错吧! 3、投屏到电视TV 一、普通电视,那就买个Chromecast三代,就是这么个象那个舔一舔、泡一泡得那个东西,把HDMI那头插到电视的HDMI接口,然后接上电源,手机上下载google home程序设置好就可以了,头显内选择投屏分享,就可以识别到这个设备,选择好设备开始投屏即可。某鱼某宝都可以购买,大概200多点。这玩意不单是可以投屏quest,还可以投屏手机里的奈飞等等,大家可以自己研究下,我就不多说了。 二、如果是能安装app的智能电视或电视盒,那可以直接安装我在视频介绍里提供的app,把app安装到智能电视或电视盒系统内运行。头显内选择投屏分享,就可以识别到这个设备,选择好设备开始投屏即可 TV投屏APP 链接: https://pan.baidu.com/s/1hyA6zcqQGVj6dHfOBZO8ug 提取码:ya14 总结:其实不管是哪种投屏都不复杂,大家根据自己情况选用。好了,本期视频到此结束。谢谢大家,再见! 视频教程:
HP REVERB G2常见问题
1.插上接口为什么设备不亮?? 答:导致设备不亮的原因是多方面。g2我插主板typec不能识别,但是用转接头插usb3.0没有问题。同时系统必须用win10的1809以上,且最好用原版,我曾经重装系统用的精简版,三星mr插usb3.0没反应,重装系统用原版后识别解决。g2头显上的插头需用力插进,感觉到有一下明显进入后才算插好。 2.为什么手柄总是漂移?? 答:使用mr设备室内务必开灯,保证灯光充足。手柄使用1.5v电池最好。 3.新手怎么使用mr设备开始玩转vr?? 答:使用steam需安装Windows mixed reality。使用oc需要安装oc商店,并使用revive软件开始游戏。看视频可以下载moon播放器,sky播放器,后者兼容性较好。 4.我玩游戏中途怎么游戏闪退,崩溃了?? 答:如果用的g2,默认超踩的分辨率太高了,务必降低超踩,否则有些游戏会闪退。除非你电脑配置特别高。 5.为什么有的游戏手柄按了没有反应,玩不了游戏?? 答:g2使用的新款手柄在部分老游戏里适配不全,甚至没有适配。新游戏像半条命已经适配良好。如果要体验老游戏,务必购买一对以前的mr手柄,适配非常好。各种游戏完美。 6.都说g2非常清晰,为什么我看着很模糊啊?? 答:g2换了index透镜,改善了色彩,整体画面更靓丽。但是它并未使用全屏清晰的做法,而是采用了中心集中渲染,导致中间特别清晰,边缘朦胧,就像人像拍摄效果,如果不喜欢这种效果,常识改变你的瞳距,视距。这样会让减少中心清晰度而提高边缘清晰度,每个人不一样,需要耐心寻找,我用g1是59全屏清晰,而在g2中使用64.几才全屏清晰,并要拉进视距。 7.我的耳机怎么断断续续的? 答:接触不良。只需要用螺丝刀重新车紧耳机上的螺丝,g1用硬币车紧。 8.为什么我怎么调都感觉是模糊的,中心也是模糊的?? 答;g2清晰是毫无疑问的,不可能怎么调都模糊,即便甜蜜点在小总有一个清晰点,如果你没有感觉,只有一个解释,你玩的游戏本身就只有那个分辨率,或者你是近视眼。尝试带隐形眼镜,并玩半条命这类游戏,如果你还觉得模糊,放弃vr吧。 9.我想看全景的小姐姐,为什么下载后感觉非常模糊?? 目前几乎难以找到高质量的全景视频,都不太清晰,想要那种接近现实的小姐姐,只有vam可以一试,另外i社所有游戏vr化后都非常laji,被vam完虐。如果是看3d出屏,片源好的话体验也是不错的。 10.我买了通用mr手柄想要完美体验老滚,辐射等游戏,但为什么我手柄无法连接? 答:电脑没有蓝牙的。使用惠普reverb setup先取消之前手柄的配对,再开启通用手柄蓝牙适配信号进行配对。电脑有蓝牙的,开启手柄蓝牙信息,电脑里蓝牙直接添加即可。 11. 我网上买的g2,或者我闲鱼买的别人的,我该怎么保修?? 惠普的东西只要是国行。都是可以个人送保,甚至上门更换。只需要微信关注公众号惠普服务,自助报修即可。 12.g2能玩哪些游戏??? 答:微软商店里的游戏下载即玩。steam里的游戏绝大部分能玩。oc商店的游戏通过revive全部能玩。psvr的游戏个别能玩。 13.为什么我看黑色的地方发灰??为什么有些白色的字周围有光晕看不清楚?? 答:lcd屏幕是自发光,黑色地方背板也有光,导致发灰,所有设备都这样,我始终认为oled才是最棒的vr屏幕,奈何现在oled设备远远落后。大家可以通过ovr 来降低亮度可以解决白色的字有光晕的问题和降低发灰,但是lcd屏幕始终有背光,发灰一直存在。
HP REVERB G2安装简单步骤
1、系统要求:window 10 2、连接线缆,把面罩先拿下,接好线缆再装回去,另一头DP口接显卡DP口、如果电脑没有USB-C接口,可以用附带的转接器,接上电源。 3、连接电脑,系统会自动识别安装 Windows 混合现实软件,按提示安装设置完毕即可使用 4、如果需要玩SteamVR,则登录到Steam客户端下载安装Windows mixed Reallty for SteamVR软件即可
quest2 link及怎么开启500M码率传输教程
视频教程 前言:什么是Quest link?Quest link就是Oculus官方推出的可以让Quest 1和2独立的VR一体机通过USB线连接到PC电脑上,转换为有线的PCVR,玩PC平台上的VR游戏的技术。意思都明白了吧?让我们开始吧首先需要有一台能运行PCVR游戏的台式机或笔记本电脑这些是官方推荐的配置支持的CPU和GPU(供参考)使用前,请先看看自己的电脑硬件是否跟得上。Steam上也有一个免费的应用,可以检查你的电脑是否能正常支持VR好的,我相信你的电脑都没问题了,但你还需要一条兼容USB3.0以上的link线如果你的电脑有USB-C的接口,建议直接使用官方的link电缆如果只有USB-A接口,直接购买兼容的link电缆即可任何支持USB3.1 gen 2以上标准的线缆都可以正常工作长度推荐5米以上,如果觉得不够长也可以使用延长器延长线缆为避免莫名问题,不建议使用某宝一些非常便宜的线缆哦在电脑打开link软件下载页面https://www.oculus.com/setup拉到下面Oculus link的下面,点击“下载软件”然后安装好下载的软件启动oculus软件,转到设备选项点击添加头戴设备用link线连接好Quest 2 和电脑可以点击“Test Connection”测试是否连接正常没问题就点继续Link就设置完毕了您现在应该可以看到刚添加的Quest 2 VR了如果你点击设备,就可以看到已经连接这意味这您已经可以使用这台VR了当然,您需要在连接着线缆的情况下戴上VR第一次使用时VR里会收到允许访问的提示如果您不希望每次link玩时都弹出这个窗口就需要在“不再显示”左边打上勾,然后允许然后从“快速操作”那进入“Oculus Link”现在应该就可以显示Oculus的PC版本界面了当然您还可以玩Steam VR游戏 接下来我们就来聊聊怎么利用USB3.0的高速来提高link传输的码率目前,Oculus Link的传输上限是150Mbps这表示你在Oculus Link游戏中看到的图像是经过压缩的所以你始终觉得画质不如原生的PCVR好(如Index)官方解释是因为Quest 1的处理器无法以更高的比特率进行解码但Quest 2 是骁龙的XR2芯片,处理能力远强于835芯片因此官方也开放了这个设置但目前是处于beta状态接下来我们就看看怎么打开这个设置首先您需要安装最新Oculus PC软件的最新beta版打开Oculus PC软件,点击设置选择通用,并转到最下如果显示版本低于V23,则必须升级到V23以上版本点击设置-公测版打开“公测渠道”确认,就可以下载到最新的版本下载完成点击升级升级完成后再次转到设置-通用确认下版本是否是V23或更高版本接下来转到设备,打开已经连接的quest 2在“图形选项”中选择“质量优先”然后重新启动软件接下来在电脑上运行Oculus软件里的调试工具默认的路径是C:\Program Files\Oculus\Support\Oculus-diagnostics\的目录下,找到OculusDebugTool.exe双击运行它这个就是编码比特率这个是分辨率设置,最高上限应该是4000还有第一个是超级采样,可以让显示看起来更加清晰但需要注意,设置太高的话,小心CPU会处理不了建议设置范围在1.2-1.6之间比特率设置为500M分辨率设置为3664超采设置1.2左右经过测试,这样设置在RTX2080 TI的显卡上表现很好设置好后,回车点击左上方的File-Restart as aministrator命令重启Oculus客户端当然,您如果有兴趣还可以把比特率设置超低看看比如10Mbps,看看效果如何好了,欢乐的时光总是特别短暂今天视频就到这了。下次见,bye
Oculus Quest 2常见问题(更新)
1、设置 Oculus Quest 2 时 VR 内突然黑屏。 2、如何恢复恢复出厂设置 3、为什么Oculus APP没有列出 Quest 2 4、什么是 IPD?如何在 Oculus Quest 2 或 Quest 中调整它? 5、如何手动配对 Oculus Touch 控制器与 Oculus Quest 2 或 Quest? 如要手动配对 Oculus Touch 控制器: 配对好控制器后,在距离允许的情况下,每次开启时控制器都会自动连接到头戴设备。 如要取消控制器配对:
提高一体机Quest 2 VR在一体机下的画质
命令逐条输入,不能永久保存,关机和重启后有需要需重新运行命令 教程视频 大家好,今天我们先来玩个游戏“找不同”相信目光如炬的小伙伴都看出来了2个画质的区别,是的,今天我们要说的就是怎么通过简单折腾,来提高一体机Quest 2 VR的画质不是串流时的画质,是一体机直接运行时的画质哦而且安全,因为这些都是在Oculus的开发者文档中的 Let’s do it. 打开SideQuest连接好数据线等待左上角出现Quest 2的设备信息就说明连接正常了。点击右上角的“Run ADB Commands”图标选择“CUSTOM COMMAND”把视频说明里的命令代码一条条复制,粘贴到输入框里比如这句是修改默认纹理的宽度和高度以更高的质量渲染数字是可以进行自定义的点右下角的“RUN COMMAND”执行出现“Command Completed”提示就表示运行成功了 接下来继续复制命令运行这句一看就知道是修改刷新率的默认是72Hz,如果设置了90Hz则游戏和应用都将尝试使用90Hz的刷新率但如果你只设置了这两项你会发现有些游戏根本没法玩因此我们还要提高CPU和GPU的级别其实有部分游戏默认下已经运行在3甚至是4级别全部运行成功就可以拔掉数据线开始玩耍了。嗯,其实还有一种更简单的修改方法就是SideQuest自带的Device settings & tools工具是不是有点眼熟?想修改什么直接选择就可以了。当然,最重要的是当Quest 2被我们折腾得神经错乱了怎么办?别担心,只要记住重启大法就好了。重启一下,所有参数就会恢复成默认设置所以实在不行,就长按电源键重启。 好了,今天就到这里,我要重启了。bye
Oculus Quest 2 – 通过无线串流玩PCVR游戏
文章下方有视频教程 正文: 1、需要的硬件有,一台能够运行PCVR游戏的PC电脑,2、一个良好的支持5G WiFi的无线路由器。3、去Oculus 商店购买Virtual Desktop应用,这是款需20美元的应用,请认真考虑后购买。4、安装后我们还需要通过SideQuest安装Virtual Desktop补丁,5、如果你还没有安装SideQuest,请查看我之前的“在Quest上安装第三方app”的教程,这里我们就不在赘述了。6、连接你的quest设备到PC上(吐槽下quest2附送的数据线真是太短了)7、在SideQuest上搜索“Virtual Desktop VR Patch”,然后点击Install,查看任务列表那变成绿色就说明安装成功了8、现在我们要去Virtual Desktop官网(vrdesktop.net)下载PC客户端点这里的下载按钮下载,9、然后将程序安装到pc上10、启动它,在这里填入您Oculus的用户名(一定要填对),然后保存其他就不用管它了,拔出数据线并戴上quest2,11、启动quest2里的Virtual Desktop12、您应该在主屏幕看到了您的电脑名称了。点击就可以连接注意,这里是需要Quest2和PC是在同个网络中。连接后,您会发现个巨大的电脑桌面13、这时您可以使用左手柄的菜单按钮打开菜单,可以启动SteamVR,或者选择“Games”选项卡可以看到PC上已经安装VR游戏,点击即可启动。14、效果最终取决于您的PC硬件配置和WIFI好不好, 当然我们也可以对Virtual Desktop进行设置以获得更好的效果 1、按下左手柄的菜单按钮,,选择“Streaming”。这里可以设置VR串流的比特率(码率)、刷新率和分辨率。连接后可以设置的最大比特率上限是自动更改的。新版本是支持了Quest 2的80和90Hz刷新率的。2、一旦Oculus允许,就会被启用。让Quest 2提供了更接近PCVR的体验。当然你还可以选择其他刷新率,比如60Hz比较适合看电影。3、另一个很重要的是Quest 2 支持WIFI6协议,注意是不带E的WIFI6不是WIFI 6E。如果您有wifi 6的无线网络,那么您将可以获得更好的质量和得到更高的码率。4、正常来说,WiFi 5的最高连接值可以达到866Mbps,您可以在顶部看到连接速度,而wifi 6可以达到1200Mbps,并且延迟更低。这似乎是一个不错的升级。 但是。。。。。。 WiFi5,连接比特率是118Mbps和30毫秒左右的延迟,而在WiFi6 最高连接比特率提升到了133-150Mbps,延迟还是在30毫秒左右。所以确实有帮助但实际差异没有那么大。30毫秒左右的延迟对于在《半衰期Alyx》或《阿斯加德之怒》等游戏可能影响不大但在《节奏光剑》专家模式以上就会明显感觉更不跟手(和Index对比)但对我来说这问题和无线那种无拘无束的感觉比起来算不了什么,何况还有这精美的画质。有人和我一样的想法吗? 不清楚的请看视频
Oculus Quest国内玩家激活指南
转发的,1代、2代通用。原文出处 方案1:DNS镜像转发 [支持激活] 优点: 无需安装任何软件和app,只需在Quest的网络连接里面修改dns即可连接商店,支持无线和移动热点,家里和户外都适合 缺点: 容易被墙干扰,没经过大规模实际使用可能会不稳定,只针对oculus域名做镜像,不支持UDP转发所以无法对联机游戏加速 使用方法: 微信添加公众号”虚幻岛” 方案2:FQ路由器 [支持激活] 优点: 连接稳定速度最好,支持UDP转发,最适合家里使用,如果携带便携式迷你路由加充电宝也能够户外玩耍 缺点: 需要购买额外的ss流量,家用型无法带出门。 使用方法: 常用的家用型FQ路由器得支持老毛子固件(潘多拉)或者梅林固件,毛子固件的路由器比较便宜,直接在淘宝搜索关键字”老毛子固件路由器”就可以找到,如果买回来不会用可以咨询淘宝卖家,这里不展开叙述。而梅林固件因为改自华硕的系统,对芯片有一些要求,所以支持的路由不是太多,梅林固件的优势是扩展性和可玩性高,价格偏高,建议新手买二手的刷好系统的,淘宝关键字”梅林路由器”,使用教程可以参考这里:https://riftxx.github.io/docs/#/router/shadowsocksr (便携式FQ路由我没有玩过,但群里有人买了看着不错,淘宝关键字”openwrt迷你路由”或者”老毛子迷你路由”,直接找店家刷好科学上网固件,外出只要把手机移动数据共享给路由,quest再连路由wifi就可以了。当然也可以买支持自己刷系统的带4G的便携路由,需要自己折腾。) 方案3:ss(纸飞机)+pc代理 优点:连接稳定速度好,使用方便 缺点:需要购买额外的ss流量,不适合户外,不支持UDP转发 使用方法:软件下载和使用看这里https://riftxx.github.io/docs/#/windows/shadowsocks (1)填完线路以后在系统托盘处找到纸飞机点右键,选择”选项设置” (2)勾选”允许来自局域网的连接”然后确定 (3)获取电脑的内网IP地址:win键+R输入cmd回车,输入ipconfig回车。我这里是192.168.1.12 (4)在Quest内长按你的网络连接,点击修改网络,在高级选项里面找到”代理”,切换为手动,然后填上自己PC电脑的IP地址和SS开的1080代理端口就可以了。手机的设置方法请看下面安卓(非root)部分有写,一样的。 方案4:ss/vpn配合win10无线网卡网络共享 [支持激活] 连接稳定速度好,使用方便,支持UDP转发 缺点:需要购买额外的ss/vpn,需要笔记本或者有无线网卡的PC 使用方法:教程使用SSTAP来做演示,SSTAP的下载和使用看这里https://riftxx.github.io/docs/#/windows/sstap (1)按照上面的教程连接好SSTAP,打开windows设置,进入网络和Internet设置,点开移动热点 (2)打开网络连接,找到SSTAP开的无线网卡,一般是TAP开头的,点右键属性 (3)切换到共享标签,他会出来提示,不用管,勾选允许,然后在家庭网络连接里面选择我们共享出来的热点,这里的名字是本地连接2,然后确定。 (4)在你手机和Quest的wifi设置里选择我们共享的热点连接就可以正常激活和玩耍了。 方案5:安卓 (非root) 优点: 连接快,携带方便,家里户外都适用 缺点: 需要购买额外的ss流量,只支持http代理(80,443端口的访问),不支持UDP转发,只支持移动热点 使用方法: 下载ssr(请自行谷歌)下载proxyserver(请自行谷歌) 我这里眼下并没有拿到Quest,所以只能拿手机打开Oculus商店做演示。 1. 首先安装好上面2个apk文件 2. 打开安卓的移动热点功能,开启并连接好ss。 ShadowsocksR的使用方法我直接引用这里现成的https://riftxx.github.io/docs/#/android/shadowsocksr 我这里演示用的ss线路也是riftxx的,他家是最早针对oculus搞得加速器,现在有专门的Quest免流量线路。 3. 打开Proxy Server app,点击add添加一个Proxy… Continue reading Oculus Quest国内玩家激活指南
几个提高Quest 2清晰度的命令
SideQuest和任意remote adb工具都行 逐条输入,不能永久保存,关机和重启后有需要需重新运行命令
用Windows10的Hyper-V虚拟机安装软路由做旁路由
需要准备的东西: 1、运行Windows10专业版、4G以上内存、CPU支持硬件虚拟化技术的电脑一台 2、下载好koolshare Lede X64 Nuc固件,点击下载。注意是要下载那个有efi的文件,看图 3、因为Hyper-V使用的虚拟硬盘文件是vhdx,而下载的koolshare Lede是RAW(img)文件。所以你需要转换下格式。格式转换工具StarWind V2V Converter官方下载。当然你也可以直接下载别人磁盘映像文件使用。 如果你都准备好了。让我们开始吧! 一、添加Hyper-V。 1、打开win10的控制面板-程序-程序和功能-点击启用或关闭Windows功能 2、找到Hyper-V的选项,把前面的勾打上,然后确定,系统会自动安装后需要重启。 3、重启后我们在任务栏的搜索那输入Hyper-V就能找到Hyper-V管理器了,点击打开能正常运行就没问题了。 二、把下载来的koolshare Lede的img文件转换为vhdx 1、安装并运行StarWind V2V Converter 2、按图操作 完成后你设定存放的文件夹内会有转换过的vhdx文件 三、建立Hyper-V虚拟机 1、先添加个虚拟交换机,点击右边的虚拟交换机管理器 2、选择新建虚拟网络交换机-外部-创建虚拟交换机 3、设定虚拟交换机名称,注意下面选择是外部网络和你电脑的实体网卡,并勾选“允许管理操作系统共享此网络适配器”。然后点应用,在弹出提示选是。 4、新建-虚拟机 5、下一步后,为虚拟机取名和设定存储位置 6、选择第二代,点击下一步 7、分配内存,如果只做个旁路由,1G内存就可以,去掉下面为此虚拟机使用动态内存的勾,然后下一步 8、配置网络里,点右边箭头选择我们前面创建的虚拟交换机 9、连接虚拟硬盘里选择第二个,然后选择之前转换后vhdx文件,下一步 10、点击完成后先不要着急启动虚拟机,在Hyper-V主界面选择刚创建的虚拟机,点设置 11、把安全-启用安全启动勾去掉,别忘了点应用。 12、再选择硬盘驱动器-编辑 13、下一步后,把默认的压缩改成扩展 14、配置磁盘大小,如果只安装koolshare Lede的话,1G左右就够了 15、点击完成-确定。 16、点击启动刚建的虚拟机,再点连接 17、出现下面画面就说明koolshare Lede虚拟机已经可以正常运行了。 四、配置旁路由 1、虚拟机启动完,首先需要修改lan口地址。在openwrt系统内输入 打开配置文件,把光标移动到要修改的地方,按键盘“i”进入编辑,把lan口地址改成你的内外的网段地址,比如我的是192.168.0.1网段,我就修改成192.168.0.211.不要和内网其他ip地址重复即可。记住你设置的ip地址。编辑完成后按“ESC”键退出编辑模式,再输入“:wq”保存退出。输入“reboot”重启系统 2、这时应该就能ping通虚拟机了。打开浏览器,输入你刚设定的ip地址,能打开登录界面,说明我们openwrt已经正常运行。恭喜你获得了一个强大的路由器了。 3、旁路由设置其实很简单,将你的主路由的网关一定要指向openwrt的lan地址,比如我刚设置的是192.168.0.211,你就需要把主路由的网关设置成192.168.0.211。这一步每个人的主路由器设置方法不一样,所以就不演示 4、登录openwrt,在网络-接口-编辑lan口参数 5、因为我们还是用主路由的dhcp服务,所以先点击dhcp服务器,把忽略此接口打上勾,关闭lan口的dhcp功能。点保存 6、在进lan口编辑,常规设置,按图设置后,保存。注意是要填你自己主路由的管理地址,不是按图片的地址填。 7、然后点击保存并应用。 8、最后测试下,网络是不是正常。如果没有,应该是你lan口ip和网关、dns设置有误,请重新检查。 9、酷软里可以安装一些用得上的插件了。在线没有可以自己去下载然后离线安装,还有记得不要升级酷软,如果升级了你会发现一些插件会提示安装不了了。。 10、万一已经升级了,那解决方法就是打开openwrt的SSH连接,然后通过SSH工具连接,用root登录后运行下面命令后再进行离线安装 结语:其实写到这就差不多了,其他就是设置问题了,使用方面就看小伙伴怎么发挥了。