ComfyUI 教程二:LoRA 模型与图像放大的实用技巧
今天,我们将接续ComfyUI 教程一的内容,深入探讨如何使用 LoRA 微调模型 为生成的图像增添艺术风格,以及如何通过 AI 技术放大图像 以提升画质。本文将为你提供简单明了的步骤和实用技巧,帮助你轻松掌握这些功能。
1. 快速入门:建立基本工作流
如果打开 ComfyUI 后发现画布是空白的,不用担心。只需按照以下步骤操作:
- 点击左上角的 Workflow 菜单。
- 选择“浏览模板”(Browse Templates)。
- 点击“Image Generation”(影像生成)。
这样,你就能在 ComfyUI 中建立一个基础的图像生成工作流,作为后续操作的起点。
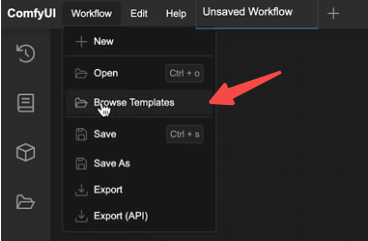
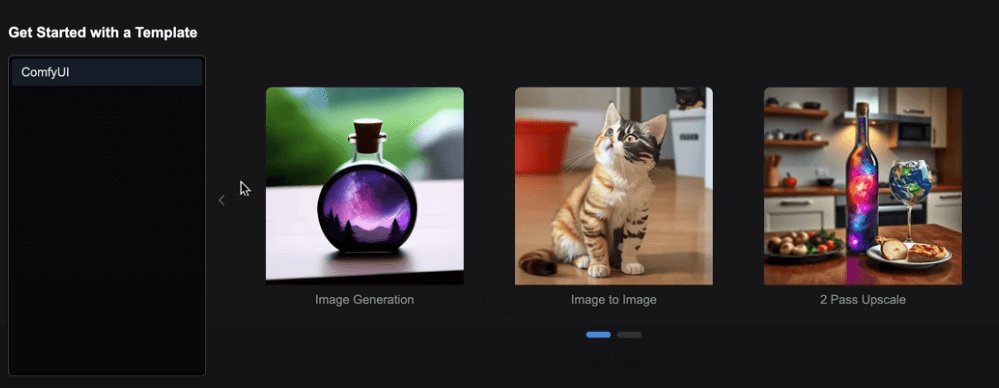
2. 认识 LoRA 微调模型
在上一篇文章中,我们介绍了 Juggernaut 和 Animagine 这类完整的 Checkpoint 基础模型。它们功能强大,包括影像生成、文本理解和影像解码,但文件较大,占用较多内存资源。
今天的主角是 LoRA 微调模型,它可以为图像添加特定的艺术风格或细节,例如生成卡通贴纸效果。LoRA 的优点包括:
- 文件小:下载和使用更便捷。
- 硬件要求低:适合资源有限的用户。
示例:Stickers Redmond LoRA 模型可以生成卡通贴纸风格的图像。
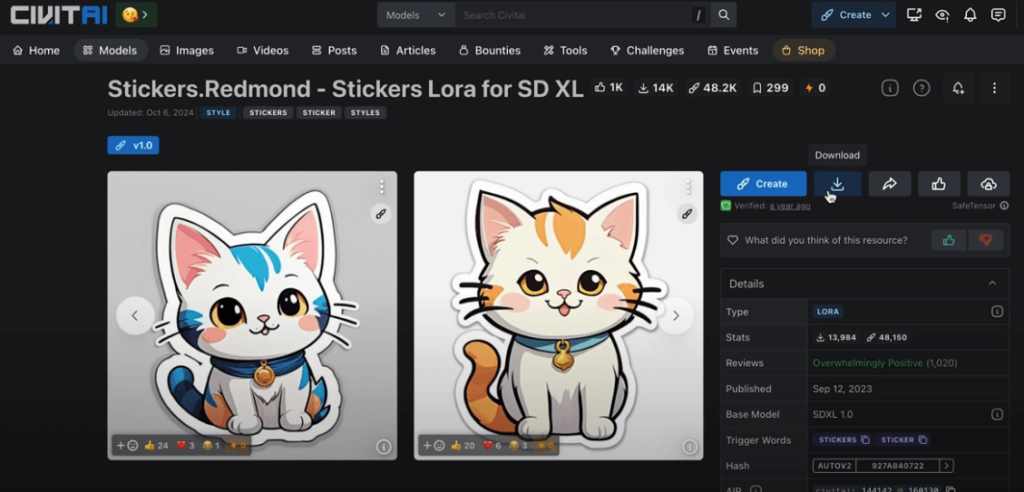
3. 如何安装和使用 LoRA 模型
要使用 LoRA 模型,请按照以下步骤操作:
安装步骤
- 下载 LoRA 模型:从 Civitai 等网站下载 LoRA 模型文件。
- 放置文件:将文件放入 ComfyUI 的 models/loras 文件夹中。
- 安装基础模型:LoRA 需与基础模型(如 SDXL)搭配使用。
- 点击右上角的 Manager 对话框。
- 选择 Model Manager(模型管理器)。
- 搜索“SDXL”,点击 Install(安装),模型会自动下载。
- 刷新 ComfyUI:点击左下角的“重新整理”按钮,确保新模型加载成功。
在工作流中集成 LoRA
- 中断连接:切断提示词与基础模型的连线。
- 添加节点:从 Checkpoint 节点拉出一条新线,选择 LoRA Loader。
- 重新连接:将提示词重新连回 LoRA 节点。
- 接口连接:
- LoRA 节点的左侧 model 接口连接到 Load Checkpoint。
- 右侧接口连接到 KSampler。
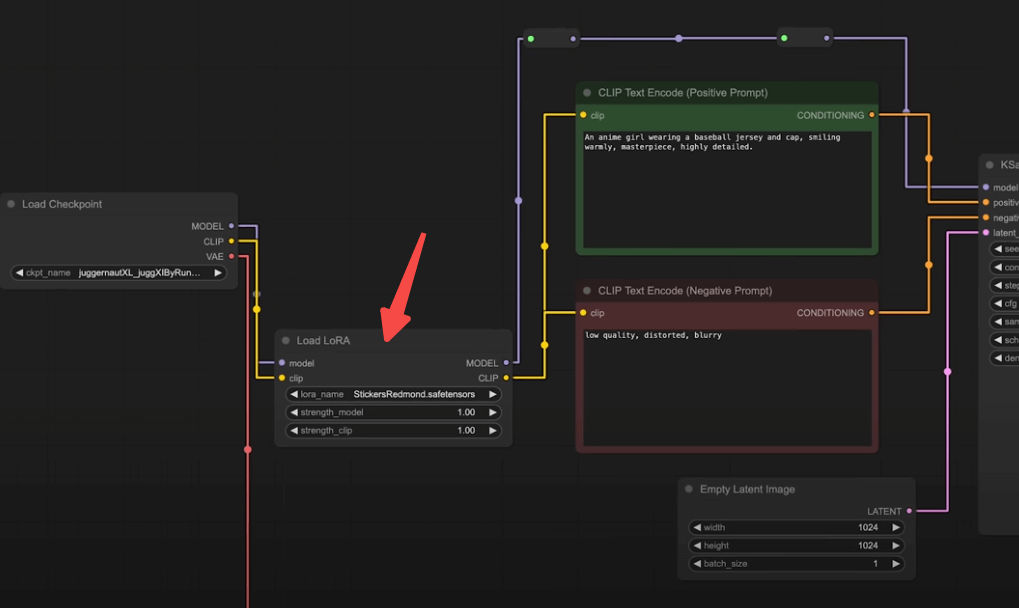
提示词设置
LoRA 模型通常需要特定关键字。例如,Stickers Redmond 模型需要在提示词中包含“Sticker”。操作如下:
- 在提示词中添加“Sticker”。
- 将基础模型切换为 SDXL。
- 点击“执行”,即可生成贴纸风格的图像。
4. 处理已有图像:加载与放大
除了生成图像,ComfyUI 还能处理已有图片。以下是具体步骤:
加载图像
- 在画布空白处双击鼠标左键。
- 搜索并选择 Load Image(读取图像)节点。
- 点击“上传”,选择你的图片。
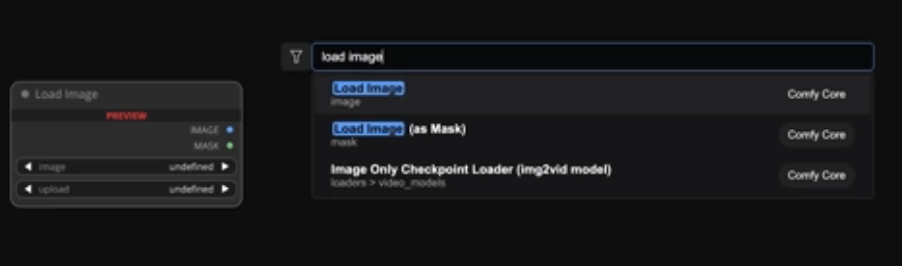
传统放大方法
- 添加 Upscale Image 节点。
- 设置放大倍数(如 2 倍)。
- 连接 Preview Image 节点预览结果。
- 点击“执行”。

注意:传统方法仅增加像素数量,画质提升有限。
AI 放大技术
为获得更好效果,推荐使用 RealESRGAN AI 模型:
- 安装模型:
- 在 Manager 中搜索并安装 RealESRGAN。
- 点击“重新整理”。
- 添加节点:
- 双击画布,选择 Upscale Image (Using Model)。
- 添加 Upscale Model Loader 节点,加载 RealESRGAN。
- 连接与执行:
- 将图像连接到放大节点。
- 添加 Preview Image 节点预览。
- 点击“执行”,即可得到像素增加且细节更清晰的高画质图像。
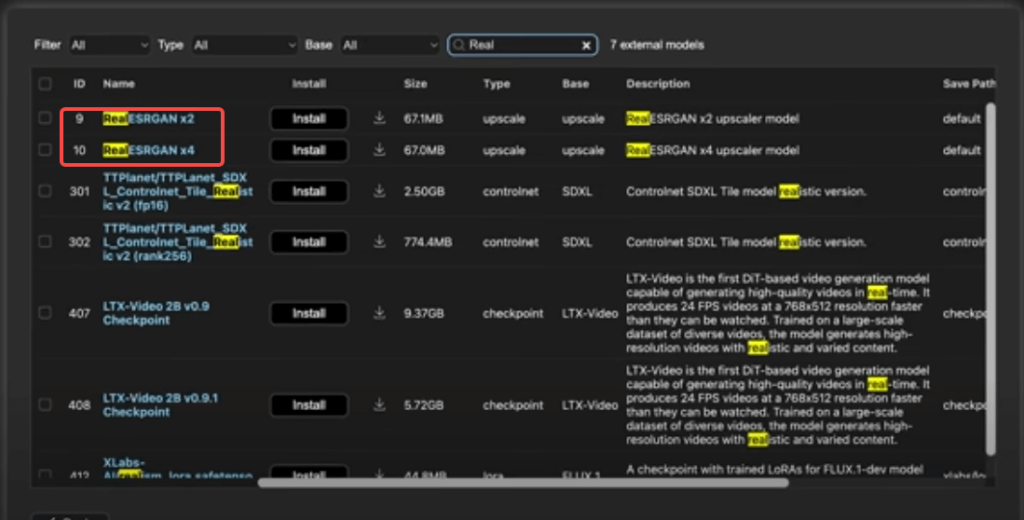
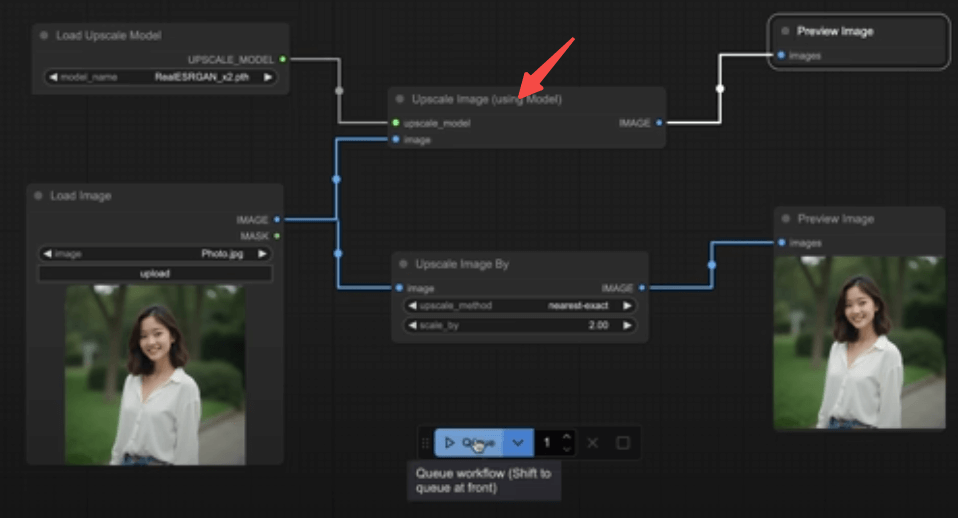
5. 将图像放大应用到生成工作流
你可以将图像放大功能集成到生成工作流中,在生成满意的图像后提升其解析度。
步骤
1、组织工作流:
- 将生成图像的节点组成群组(如“图像生成”)。
- 将放大图像的节点组成另一群组(如“放大影像”),并暂时停用。
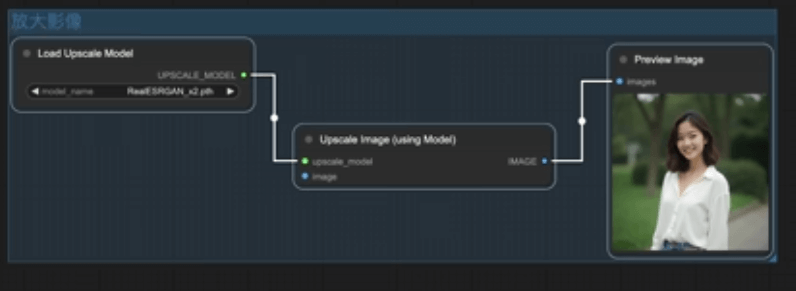
2、生成图像:
- 设置 Seed 值 为“随机”。
- 反复执行,直到生成满意的图像。
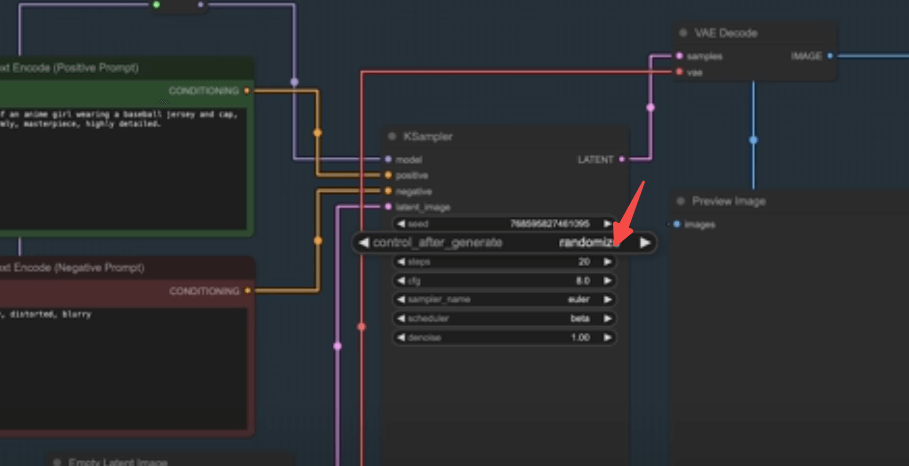
3、放大图像:
- 将 Seed 值 设为“固定”。
- 启用“放大影像”群组。
- 点击“执行”,使用 RealESRGAN 生成高解析度版本。
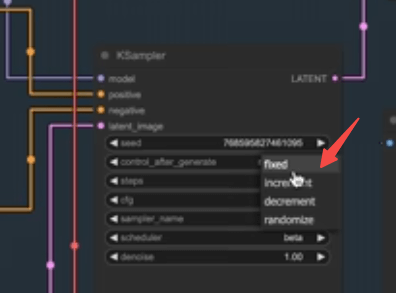
小贴士
- 修改节点控制模式(从 After 改为 Before),可立即控制 Seed 值状态,提升操作灵活性。
6. 总结
本教程内容总结:
- 使用 LoRA 模型 为图像添加艺术风格。
- 通过 RealESRGAN 放大图像并提升画质。
- 将放大功能集成到生成工作流中。

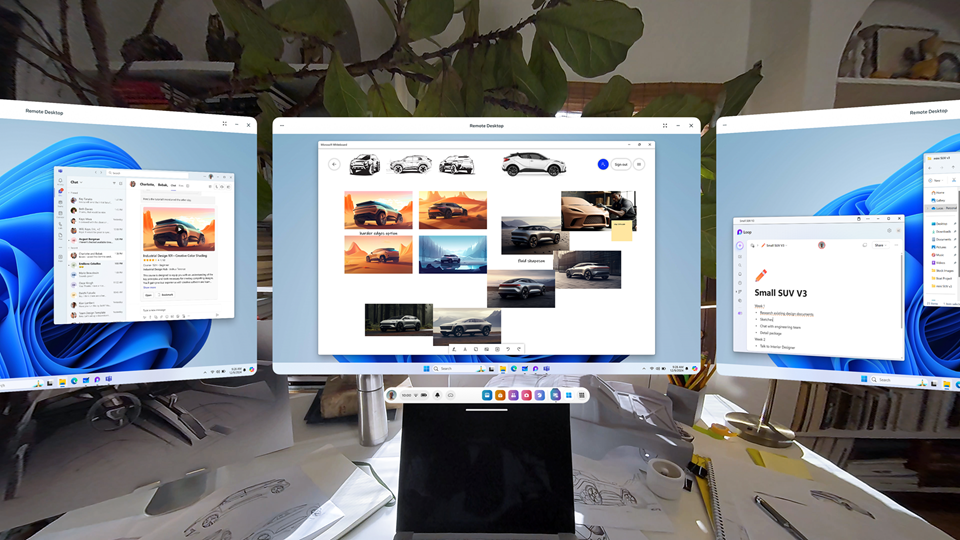




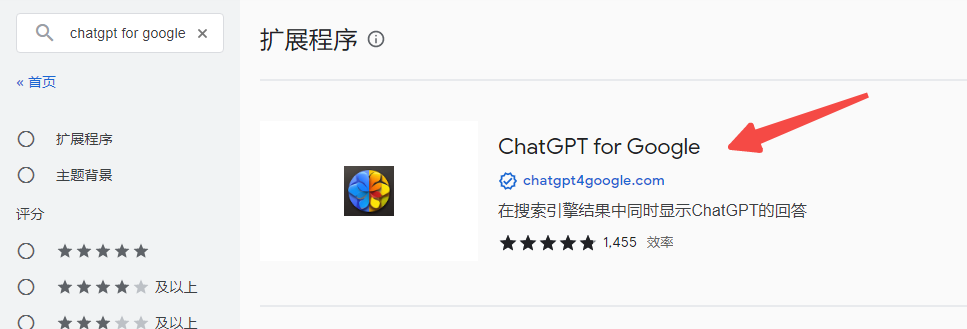

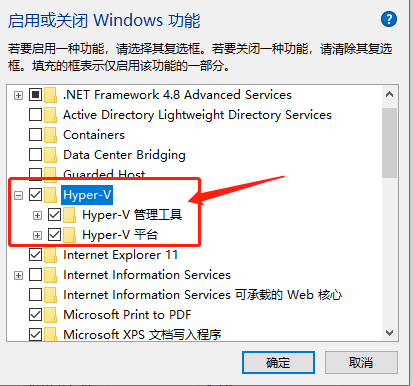
Comments