Meta Quest 3的使用技巧-包括截屏、录制视频、语音命令等
现在有很多小伙伴都拿到了Quest3设备了,本文就想记录下一些使用小技巧,帮助大家更好更方便的使用它,同时也欢迎小伙伴来补充讨论。大部分在Quest2上也是可以使用的。
1、如何快速截图和录视频
因为VR是一个独乐乐的设备,许多小伙伴想很方便截图或录视频和朋友们分享乐趣,所以我第一个就说说怎么快捷截屏和录视频。
- 屏幕截图快捷键:按住Meta按钮(右控制器的菜单按钮),然后扣动扳机键一次
- 开始视频录制快捷方式:按住Meta按钮(右控制器的菜单按钮),然后按住扳机键几秒钟。当录屏开始时,你会看到一条消息。
- 停止视频录制快捷方式:如果你已经在录制视频,你可以执行与“开始视频录制快捷方式”相同的命令来停止录制。无论是通过快捷键、语音还是通过常规录制按钮开始录制,你都可以使用这个功能。
另外,也可以通过语音命令直接截图和录屏
2、语音命令
在Quest 3中打开语音命令:
- 在头显中打开你的应用库,然后打开设置
- 在设置中依次导航到系统→语音命令
- 打开“语音命令”开关
- 打开“语音命令”快捷开关
用手柄控制器激活语音命令:
- 双击Meta按钮(右控制器的菜单按钮)
- 等待音频提示,以确认头显开始接收语音命令
- 说出你的命令
用手部追踪激活语音命令:
- 举起你的右手并朝向自己
- 捏合手指以打开Quest快速菜单
- 保持手指不动,手向右移动以选择助手
- 松开手指可以激活语音命令
你可以在任何程序里启动语音命令,包括游戏里。
常用的语音命令:
- 启动游戏:例如“打开《Beat Saber》”
- 搜索商店:“搜索应用商店中的《Electronauts》”
- 导航头显:“打开设置”;“打开应用商店”,“打开内容库”
- 管理头显:“重启”;“关机”;“我的电池还剩多少电量”
- 截图和录屏:“截图”;“录制视频”;“停止录制”
3、手柄追踪和手部追踪的切换
正常情况下,系统会自动识别和切换,但如果碰到系统有时无法自动切换时,就需要启用“双击控制器以启用手部追踪”功能进行快速切换。
打开方法:进入设置-运动追踪-打开“双击控制器以启用手部追踪”开关
然后你就可以轻触两下手柄,头显就会立即切换到手势追踪。要切换回手柄,你只需拿起手柄。
4、强制把截图和录屏的视频同步到手机
还是正常情况下,图片和视频会自动同步到你手机APP上,但有时也会出现不会自动同步的情况。所以,你可以强制单个截图和录屏同步到你的手机。
- 在头显中,从菜单栏打开“相机”
- 找到要同步的截图或视频
- 点击文件的“三点”菜单
- 点击“现在同步”
同步时间随文件大小和网络状况而异,一般需要几秒-几十分钟,请耐心等待。然后你就可以打开Meta Quest app,进入Gallery图库,找到你同步的媒体(如果没有出现,确保点击“下拉刷新”)。从那里你可以将照片或视频下载到你的手机,并分享你想要的内容。
5、双击透视切换
这是一个让你在虚拟世界和现实世界快速切换的功能,只需轻触头显侧面两下(甚至可以用控制器轻敲两下),现实世界就会出现。正常系统默认就是打开的,如果系统默认没有打开,请手动打开。
打开方法:设置→物理空间→透视-打开“双击以启用透视”开关。
6、打开120Hz刷新率
Quest 3默认是以90Hz的刷新率运行。为了获得更流畅和更低延迟的体验,你可以将刷新率提高到120Hz。
打开方法:点击设置→系统→显示→打开“120Hz刷新率”开关
现在Quest菜单应该能够以120Hz的默认频率运行,而任何支持120Hz的应用程序都可以使用所述模式。请注意,这可能会对续航产生一定的影响。
7、扩展电池模式
Quest3有一个可以最大限度地利用电量的内置模式。打开扩展电池模式会降低亮度、分辨率和帧率。消耗电量的速度会变慢。
打开方法:设置→系统→电源→打开“扩展电池模式”开关
8、锁定个人应用程序保护隐私
有时你可能会把Quest 3给不同的人使用,而且你不想别人查看你的聊天信息或浏览器记录等,你就需要把应用程序锁住,需输入密码才能打开使用。
使用方法:设置→应用程序→应用锁定→选择要锁定的应用程序→用你的手指或手柄输入一个密码。
注意:设置完成后,应用程序必须最小化或完全关闭,再次打开才会需要输入密码。休眠头显不会锁定当前运行的应用程序。
9、打开色盲模式和调整文字大小
开启色盲模式:
- 在头显中,依次点击设置→辅助功能→视觉→色彩校正
- 打开色彩校正开关
- 从四种色盲类型中选择一种
调整字体大小:
- 在头显中,依次点击设置→辅助功能→视觉
- 在文本大小下,在五个不同的大小选项之间进行选择。
- 更改文本大小后,你的头显需要重新启动,注意,字体大小更改只适用于系统菜单。
10、在Quest 3中使用滑动输入法
这个和智能手机里的功能类似,可以加快在Quest3里输入文字的速度。
打开方法:设置→实验→打开“滑动输入”开关
11、投屏到手机或电脑
这个我们在Quest 2里有专门讲过。具体可以看下面的文章,这里我们就简单说下。
Quest 3投屏到智能手机:
- 确保你的智能手机和头显都接到同一个Wi-Fi热点
- 确保你的智能手机安装了Meta Quest app
- 在Meta Quest app的主页(“Feed”)中,头显的图像将显示在页面的最上方
- 点击头显旁边的“Cast投屏”按钮
- 头显用户会在屏幕中看到一个小红点,表明头显正在投屏。
Quest 3投屏PC:
- 在你的电脑打开浏览器打开https://www.oculus.com/cast,登录你的meta账号。当然在安卓智能电视系统的浏览器也是可以的。
- 在头显中,点击Meta按钮(右控制器的菜单按钮)
- 从菜单栏中选择Camera相机图标
- 选择最上方的Cast投屏按钮
- 按下菜单按钮返回游戏
12、用手机APP启动应用程序,这样当戴上头显时就可以马上开玩
从手机启动Quest 3应用程序:
- 确保你的智能手机安装了Meta Quest app
- 在Meta Quest app中,单击底部导航栏中的Menu菜单
- 向下滚动页面并单击My Library我的内容库
- 选择要启动的应用程序
- 点击应用页面的启动按钮

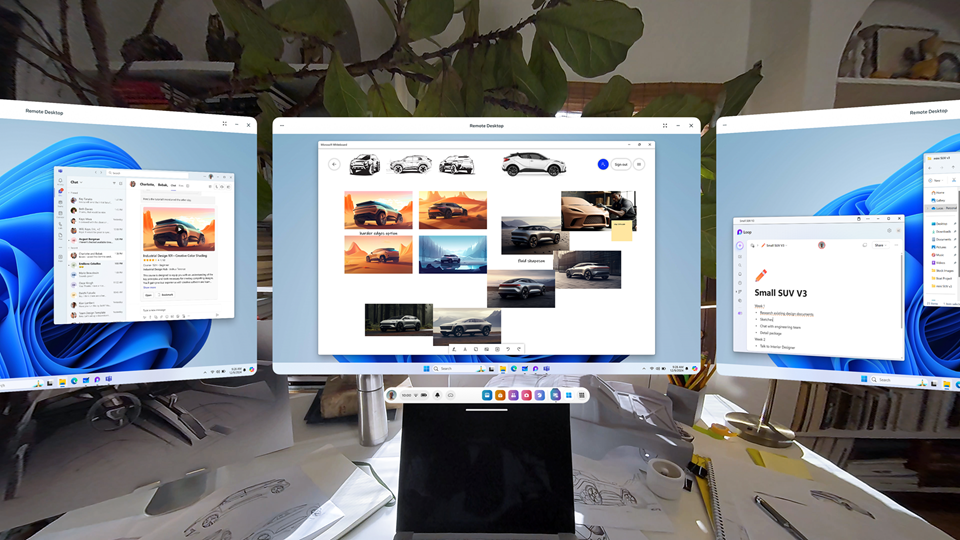


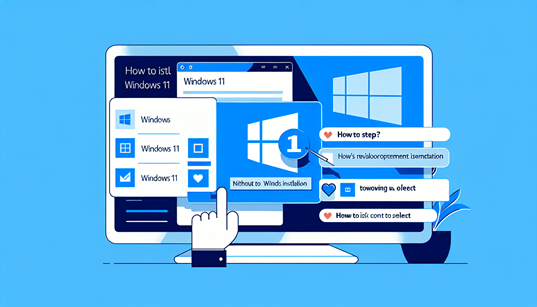
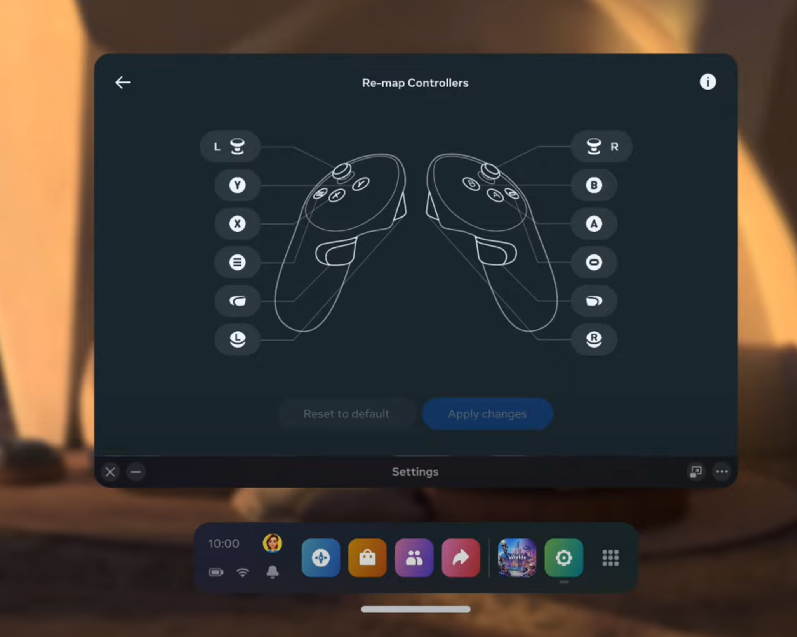
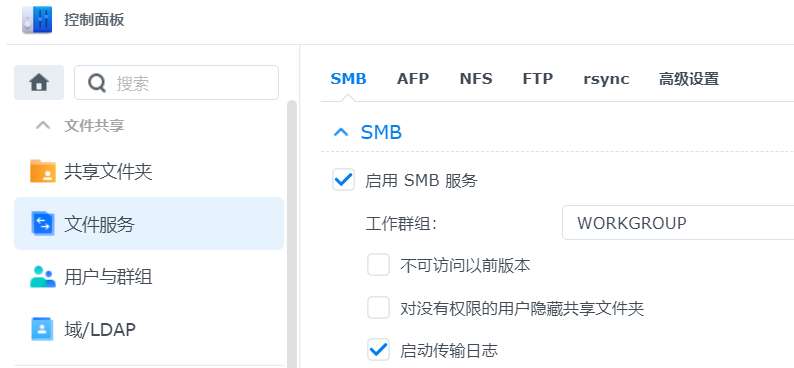

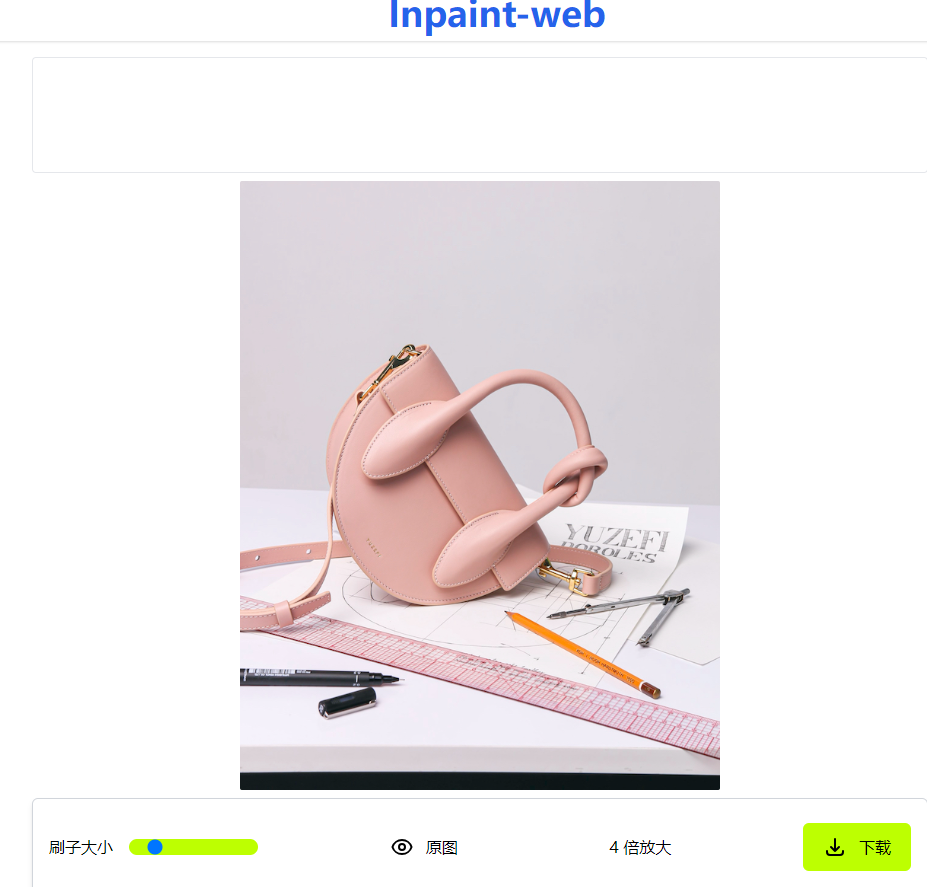
Comments