Tutorial for installing third-party apps on Quest VR
What’s the best way to install third-party apps on Oculus Quest VR? It’s really simple, just follow me.
Step 1: Install SideQuest (if SideQuest is already installed, skip this step)
Download: [Click here to download]
Note: For windows please use Windows 8 and above, there may be problems with versions below windows 7. The installation process will not be demonstrated, it is as easy as installing any other programme. Once the installation is complete, the SideQuest icon will appear on your computer’s desktop.
Step 2: Create with your Oculus account to join in the developer organisation
In order for your Oculus Quest VR to connect to your computer and install the app. you must be a registered “developer”. This process is free. Open the Oculus developer registration site on your PC. https://dashboard.oculus.com/
Once logged in with your Oculus account, create a New Organisation by clicking ‘Create New Organisation’ in the top right. Enter the name of the organisation, tick the ‘I understand’ box at the bottom and click Submit. If the organisation name you entered already exists, you will receive an error message, so simply rename it. (For more details, see the video at the end of the article)
Step 3: Install the driver (Windows only, skip this step on Mac/Linux).
Open the browser on your computer to download the driver, [click to download].
After downloading and unzipping the zip file, right click on the android_winusb.inf file in the folder and click install. The driver also needs to use Windows 8 and above, there will be problems under Windows 7!
Step 4: Enable developer mode and restart
If the previous 3 steps were OK, then now open the Oculus app on your smartphone or tablet. In the “Settings” tab, tap on the Quest device and then “More Settings”. In the list, you should now see “Developer Mode.” After enabling “Developer Mode”, it’s a good idea to restart Quest, which will turn on Quest’s “Developer Mode”.
Step 5: Connecting the USB Cable and Allowing USB Debugging
Then connect the Quest to your computer with the cable. The first time you connect, you must allow the Quest to do USB debugging. Open VR at this point and you will see the appropriate prompt. You should also tick ‘Always allow from this computer’ to prevent this message appearing every time you connect.
Step 6: Installation of the application launcher
At this point, you are ready to install third-party apk applications. You can either install SideQuest directly or drag the downloaded apk file onto the SideQuest icon in the top left corner. Note that installed third-party apps usually do not appear on the main page of the repository, but can only be found under “Apps from Unknown Sources”, which you can click on to launch them directly. Make it easier to find applications on the headset by first installing a launcher. This launcher can be found in the Library under “Unknown Sources” in the left menu. Open it to find all the applications installed on the device.

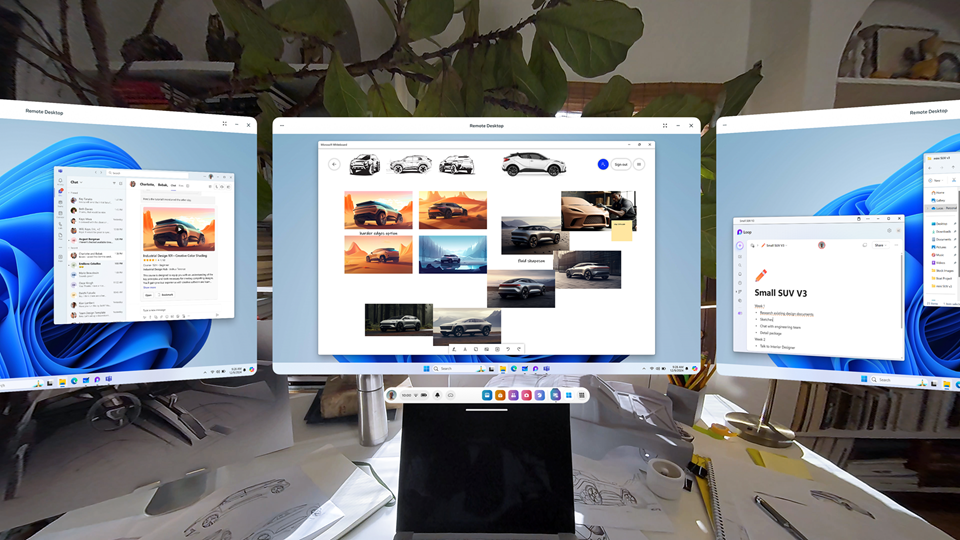


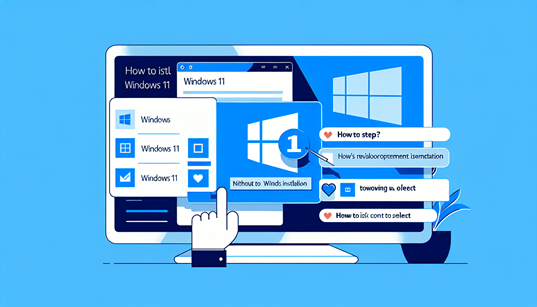
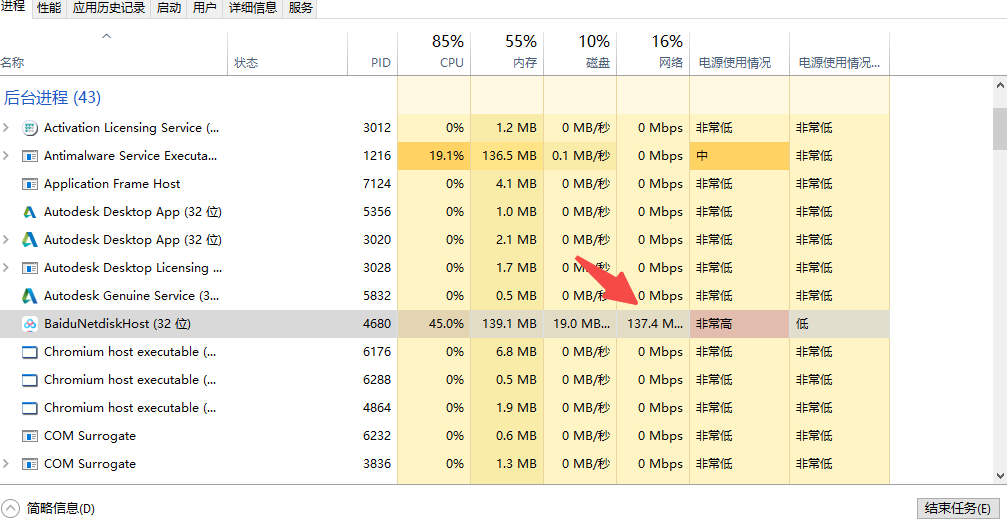

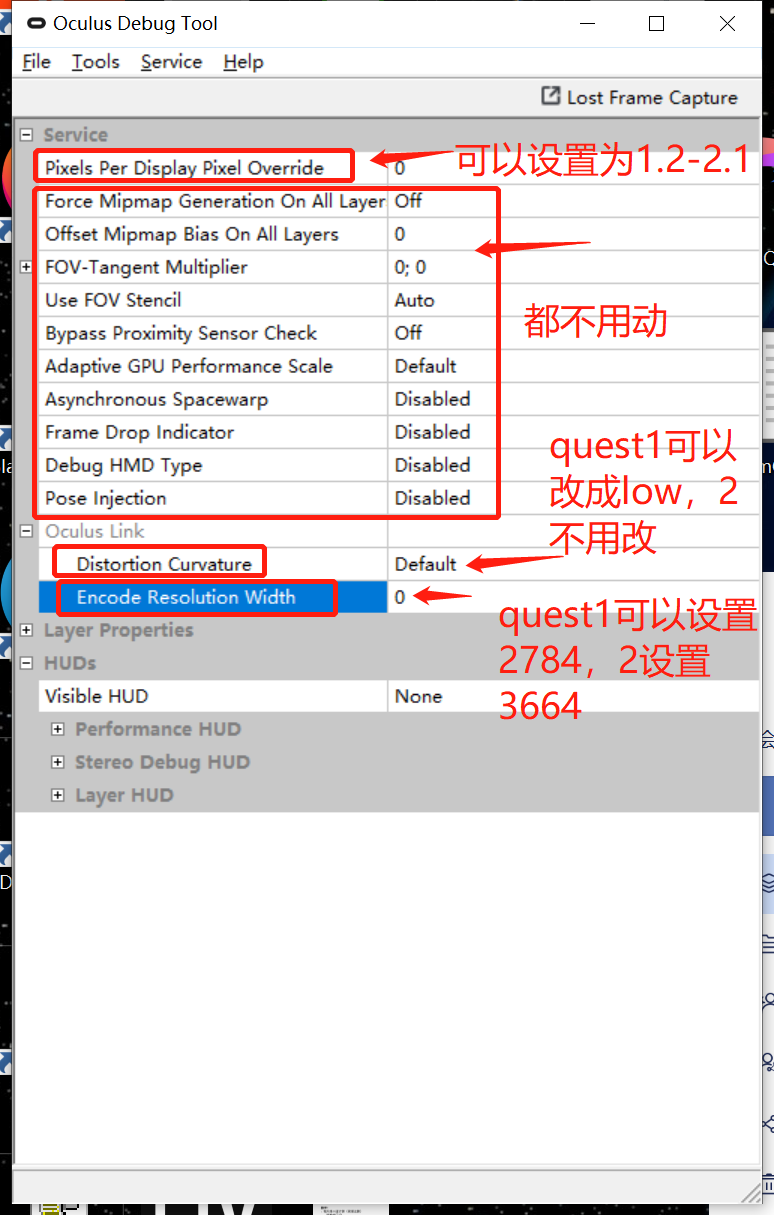
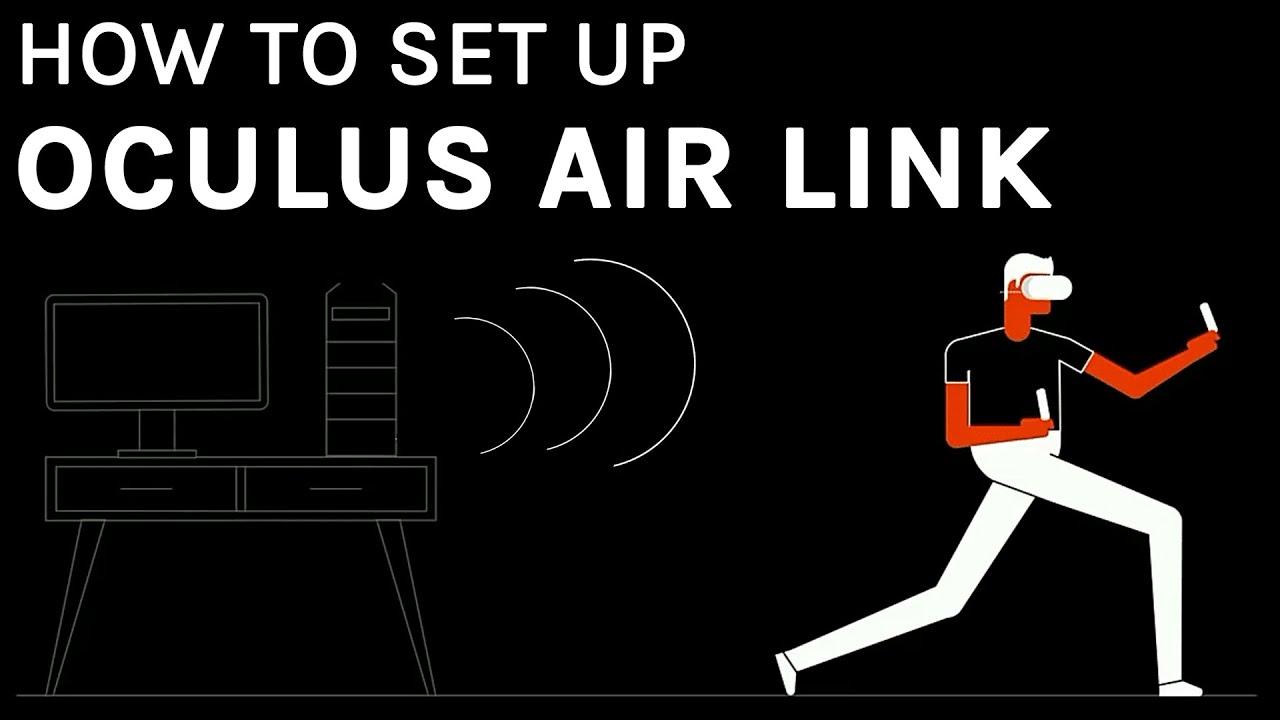
Comments