把Quest画面投屏到PC显示器简单教程
前言:
Quest投屏最方便的就是用官方的APP投屏,但毕竟手机屏幕很小,不好和朋友们分享,所以能投屏到电脑显示器就大了很多,方便分享。不废话,Let’s go。教程是之前做的,理论上也适合Quest 2
- 打开电脑上安装的SideQuest,如果你还没安装,请查看我前面的文章,点击查看
- 耐心等待软件启动完,未连接设备时左上角的圆圈是红色的。然后用数据线连接我们的Quest设备。
- 设备连接正常后,左上角的圆圈会变成绿色,圆圈的右边还会显示设备的IP地址和电量信息。
- 点击软件最上一排图标中,那个wifi一样的图标。在弹出窗口里,点击IP地址下面的“CONNECT”按钮
- 这时设备会断开重新连接,等到右上角圆圈重新变绿色后,你可以点圆圈的左边小箭头,可以看到已经有2个连接。一个是USB,一个是WIFI
- 这时你就可以拔掉USB线了。等待SideQuest右上角圆圈重新变成绿色
- 点击SideQuest软件最上面那个视频的图标,就是WIFI图标左边的一个
- 使用默认参数即可,不用修改,点击下面“START STREAM”
- 带上VR,耐心等待一下,画面就出来了。是不是非常简单
看不明白没关系,还有视频。
常见问题:
1、 我的SideQuest怎么没有视频和WIFI图标,答:请更新或重新安装SideQuest最新版本
2、 为什么我下次想重新投屏就显示不了了?答:如果SideQuest关闭、电脑重启、Quest VR设备重启等,都需要重复上面操作才能再次投屏
小科普:
建议Quest VR任何投屏方式,如果路由器有5G wifi,而且所在位置信号还不错的,都连接到5G的wifi进行。这个5G不是我们手机上说的5G信号,是指采用第五代802.11ac协议的5GHz Wi-Fi 频段,因为80MHz的频宽下能达到433Mbps的传输速度,160MHz的频宽下更能达到866Mbps的传输速度,相比最高速率300Mbps的2.4GHz的传输速率有了大大的提升。 会让投屏更流畅、更清晰,体验更好。不过,5GHz Wi-Fi也有缺点,它的缺点在于传输距离和穿越障碍物能力也更差,信号衰减更厉害。总之5G wifi信号不错的情况下的都优先连接5G wifi就没错了。
原创文章,转载请注明出处。
【Click here to view the article in English】

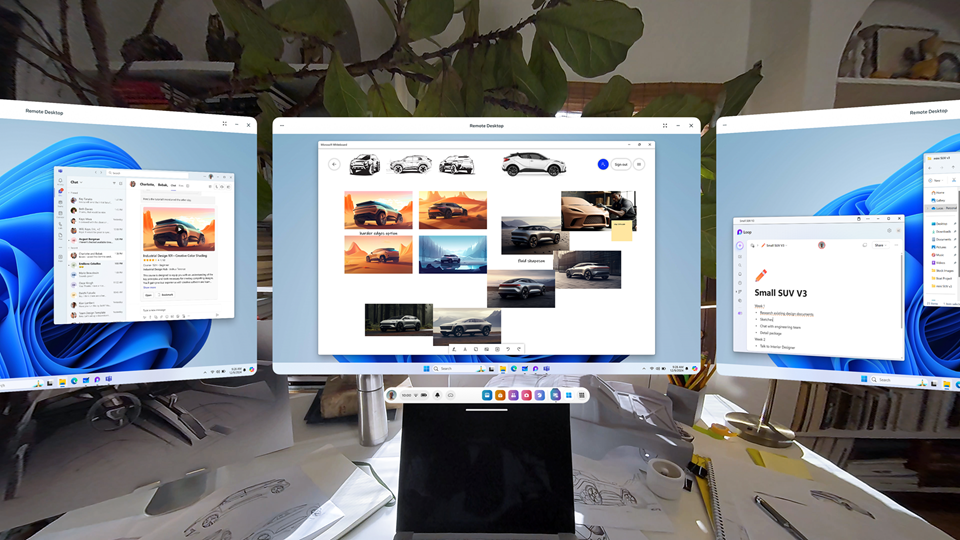


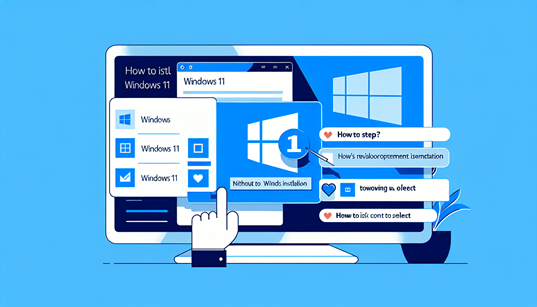



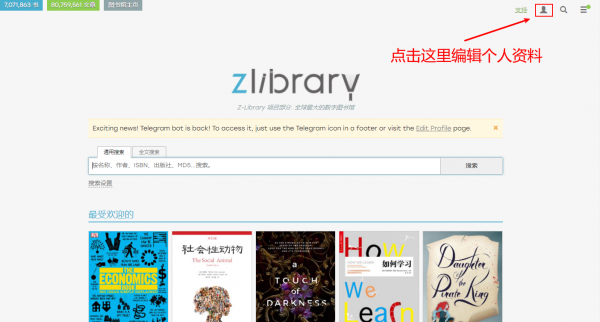
Comments