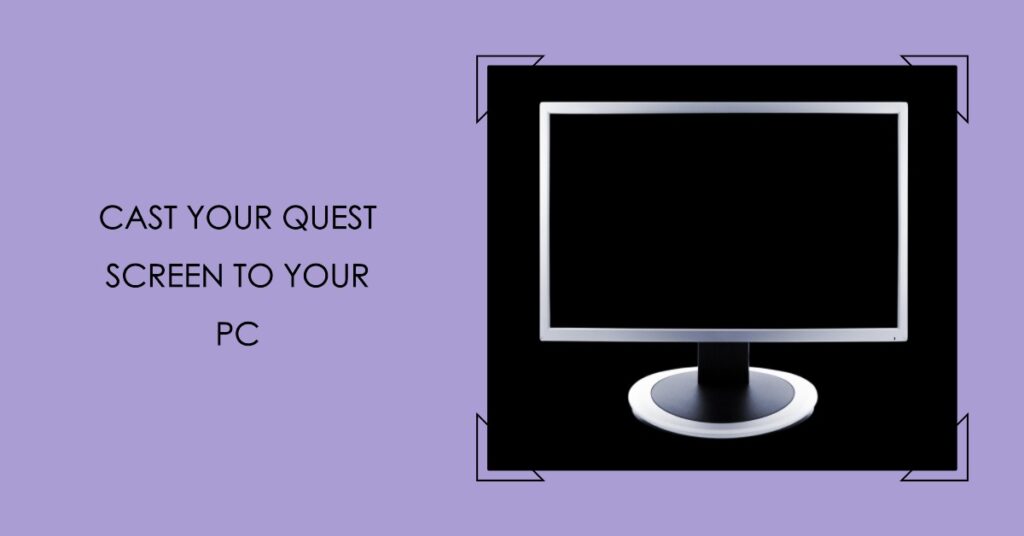Preface:
Quest cast the screen is the most convenient is to use the official APP cast the screen, but after all, the phone screen is very small, not good and friends to share, so can cast the screen to the computer monitor is a lot bigger, in theory, also suitable for Quest 3
Step 1:
Open SideQuest installed on your computer, if you haven’t already, check out my previous post on this subject, [click on View]
Step 2:
Wait patiently for the software to finish launching, the circle in the upper left corner is red when the device is not connected. Then connect the Quest device with the data cable.
Step 3:
When the device is properly connected, the circle in the upper left corner will turn green, and the IP address and power information of the device will be displayed on the right side of the circle.
Step 4:
Click the “wifi” icon in the top row of icons. In the pop-up window, click the “Connect” button under IP Address.
Step 5:
At this point, the device will disconnect and reconnect, wait until the circle in the upper right corner turns green again and you can click on the small arrow to the left of the circle to see that there are already 2 connections. One is USB and one is WIFI
Step 6:
At this point you can unplug the USB cable. Wait for the circle in the upper right corner of the SideQuest to turn green again!
Step 7:
Click on the icon for the video at the top of the SideQuest software, the one to the left of the WIFI icon.
Step 8:
Just use the default parameters, no need to change them, click on “START STREAM” below.
Step 9:
Put on your VR headset and wait a while for the screen to appear. Isn’t it simple?
It’s okay if you can’t see it, there’s a video.
FAQ:
1. How come my SideQuest doesn’t have a video or WIFI icon!
A: Please update or reinstall the latest version of SideQuest!
2. Why can’t it show up the next time I want to re-cast the screen?
A: If SideQuest is closed, your computer is restarted, your Quest VR device is restarted, etc., you will need to repeat the above actions before you can cast the screen again.
tip:
It is recommended that Quest VR any casting method, if the router has 5G wifi, and the location of the signal is not bad, are connected to the 5G wifi for. This 5G is not the 5G signal that we say on the mobile phone, it refers to the 5GHz Wi-Fi band that uses the fifth generation 802.11ac protocol, because it can reach a transmission speed of 433Mbps under the 80MHz bandwidth, and even more so under the 160MHz bandwidth, which is 866Mbps, comparing with the maximum rate of 300Mbps of the 2.4GHz transmission rate has been It’s a great improvement over the maximum transmission rate of 300Mbps at 2.4GHz. It will make screen casting smoother, clearer and better experience. However, 5GHz Wi-Fi also has its drawbacks, which are that the transmission distance and the ability to cross obstacles are also worse, and the signal attenuation is more powerful. All in all 5G wifi signal is good in the case of all priority to connect to 5G wifi is right.